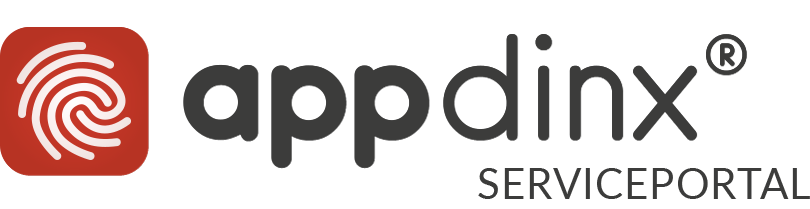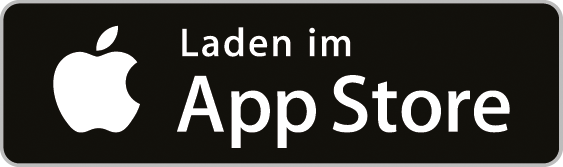Begriffsdefinitionen
Wir möchten dich vorab mit den wichtigsten Begriffen vertraut machen. Das sollte dein Know-How verbessern und für ein schnelleres Verständnis der einzelnen Funktionen dienlich sein.
App
Hiermit ist deine App gemeint. Die Nutzer laden diese App aus dem Apple App Store oder Google Play Store.
Inhaltsmanager
Mit dem Inhaltsmanager nimmst du alle Konfigurationen vor und fütterst deine App mit Inhalten. Öffne ihn entweder in deinem Browser oder installiere ihn auf deinem Desktop.
Rollen, Benutzergruppen & Benutzer
Unter Rollen ist definiert wer etwas im System sehen, eingeben oder konfigurieren darf. Für die App gibt es zwei Rollen: die anonymen Benutzer und die registrierten Benutzer. Im Inhaltsmanager unterscheiden wir zwischen Administratoren und Redakteuren. Alle Benutzer werden in Benutzergruppen verwaltet.
Inhaltstypen & Inhalte
Unter Inhaltstypen verstehen wir die unterschiedlichen Informationsarten, die im System hinterlegt werden können; also Beiträge, Veranstaltungen, Galerien, Produkte, FAQ, etc. Der Inhalt selbst ist dann der jeweilige Beitrag, das Produkt oder die Veranstaltung. Zwei Beispiele:
- Der Artikel zur letzten Firmenfeier ist ebenso ein Beitrag, wie die aktuelle Pressemitteilung. Beide Texte sind dem Inhaltstyp Beiträge untergeordnet.
- Unter dem Inhaltstyp Galerien befinden sich zwei Einträge: Die erste Galerie enthält die Bilder der letzten Firmenfeier, die zweite Galerie die Bilder eines neuen Produktes.
Kanäle
Diese dienen der Organisation des Zugriffs für alle App-Anwender. Nur wer Zugriff auf einen Kanal hat, kann auch dessen Inhalte sehen.
Tops
Wenn die App geöffnet wird, erscheinen als erstes die Tops. Diese sind ausgesuchte Inhalte, die du besonders darstellen möchtest.
Veröffentlichen
Damit ein Inhalt für den App-Benutzer sichtbar wird, muss er veröffentlicht werden. Ansonsten ist ein gespeicherter Inhalt ein Entwurf.
Bedienfeld
Unter Bedienfeld verstehen wir die fensterartigen Flächen innerhalb des Inhaltsmanagers. Diese bieten verschiedene Funktionen, Konfigurationsmöglichkeiten oder Darstellungen an.
Benachrichtigungen
Diese Meldungen erscheinen innerhalb des Inhaltsmanagers und informieren dich über alle wichtigen Systemereignisse.
Lizenznehmer
Der Lizenznehmer ist derjenige, der sich bei uns registriert hat und die Software nutzt. Also du, bzw. dein Unternehmen oder deine Organisation.
Oberfläche
Der Inhaltsmanager ist dein tägliches Werkzeug. Das Menü gliedert sich in die Hauptbereiche INHALT und VERWALTUNG mit den jeweiligen Unterpunkten. Die Struktur des Menüs entspricht ebenso der Struktur in der App.
Farbmarken mit Nummern zeigen die Anzahl der jeweiligen Einträge eines Inhaltstyps an. Die Farben sind eindeutig für jeden Inhaltstyp und dienen ebenfalls der Orientierung.
In der oberen Leiste ist oben rechts ein direkter Zugriff auf die Benutzereinstellungen möglich. Zusätzlich findest du hier direkte Verlinkungen in unser Serviceportal und zum Helpdesk, deine Benachrichtigungen des Systems und den Namen deiner Umgebung.
Solltest du einmal mehr Platz für die Darstellung benötigen oder arbeitest du vielleicht auf einem Tablet mit kleinerem Screen, kannst du über die Symbole in der Titelleiste das Menü einklappen oder auf eine Vollbildansicht umschalten.
Auf verschiedenen Bedienfeldern, das sind die weißen fensterartigen Bereiche, findest du die Möglichkeit auch diese zu vergrößern bzw. wieder zu verkleinern und teilweise auch zu aktualisieren. Jedes ‚?’ führt dich direkt in diese Dokumentation zu dem jeweiligen Punkt.
Testphase
Befindet sich deine Umgebung noch in der Testphase wird dieses in der Titelleiste mit der entsprechenden Angabe der Restlaufzeit angezeigt.
Dashboard
Das Dashboard verschafft dir einen schnellen und umfangreichen Überblick über alle Systemereignisse und -zustände. Dazu gehören statistische Auswertungen über Zugriffe, Downloads, Neuigkeiten und beliebte Inhalte. Nach der Anmeldung im Inhaltsmanager erscheint das Dashboard, welches auch im Menü links oben verlinkt ist.
Die Bedienfelder im Einzelnen:
Tagesauswertung
Hier erkennst du auf einen Blick wie viele Aufrufe und Besucher es bereits gab, wie oft deine App heruntergeladen und verbunden wurde.
Gesamtauswertung
Diese Auswertung sagt dir wir oft deine App heruntergeladen und verbunden wurde, wie viele registrierte und anonyme Benutzer das System gegenwärtig hat.
Appdinx-Veranstaltungen und Neuigkeiten
Auf diesem Bedienfeld findest du Neuigkeiten unsererseits, z. B. Infos über neue Versionen, Beiträge im Serviceportal, Tipps, etc.
Zuletzt veröffentlicht
Die zehn zuletzt veröffentlichten Inhalte werden hier aufgelistet.
Beliebteste Kanäle
Diese Aufstellung zeigt dir die zehn beliebtesten Kanäle mit der jeweiligen Anzahl an Abonnenten.
Statistik aller Aufrufe
Hier kannst mit deinen eigenen Einstellungen eine formschöne Darstellung unterschiedlicher Zugriffsstatistiken generieren. Wähle einfach die gewünschten Inhaltstypen, sowie den Zeitraum für die Auswertung. Und schwuppdiwupp hast du eine schicke Grafik, die zum Vergleich immer den Vorzeitraum mit ausgibt.
Beliebteste Inhaltstypen
Und natürlich willst du wissen welches die beliebtesten Inhalte sind. Das kannst du auf diesem Bedienfeld auswerten. Einfach den gewünschten Inhaltstyp auswählen und die beliebtesten zehn Inhalte werden inklusive der Zugriffszahlen aufgelistet.
Kündigungsbutton
Seit dem 1. Juli 2022 kannst du viele Verträge auch online über den Kündigungsbutton beenden. Unternehmen müssen für sogenannte Dauerschuldverhältnisse, die online abgeschlossen werden können, auch die Möglichkeit anbieten, online zu kündigen, etwa für Abos oder Leasingverträge. Hierdurch soll ein Gleichklang zwischen Vertragsschluss und Vertragsbeendigung hergestellt werden. Also, wenn es mit uns nicht klappt, kannst du hier auf den Button klicken.
Benachrichtigungen
Immer wenn das System dir etwas zu sagen hat, erhältst du eine Benachrichtigung. Das kann beispielsweise die Information über ein verfügbares Update, Rückmeldungen aus den App Stores oder eine Bestätigung für erledigte Aufgaben sein.
Du findest die Benachrichtigungen im Inhaltsmanager oben rechts in der Titelleiste. Sie werden durch das Glockensymbol repräsentiert. Sind neue Benachrichtigungen vorhanden, erkennst du es an dem roten Zähler. Dieser zeigt dir die Anzahl der neuen Benachrichtigungen an. Klicke auf das Symbol um die Benachrichtigungen zu lesen.
Mediathek
Die Mediathek ist deine zentrale Verwaltungsstelle für Dateien, hauptsächlich Bilder, die in den verschiedenen Inhaltstypen verwendet werden können. Du kannst die gewünschten Dateien direkt in die Mediathek laden und später z. B. einem Beitrag zuordnen.
Alle Dateien lassen sich mit dem jeweiligen Copyright versehen und mit beliebigen Schlagwörtern ausstatten. Letzteres dient als Organisationswerkzeug, da über die Schlagwörter die Dateidarstellung durchsucht werden kann.
Die Mediathek unterstützt zurzeit folgende Formate: JPG, JPEG, GIF, PNG, PDF, MP3
Darstellung
Die Ansicht zeigt dir alle hochgeladenen Dateien in einer übersichtlichen Kacheldarstellung. Du kannst die Anzeige auch filtern, indem du einfach einen oder mehrere Suchbegriffe in das Suchfeld eingibst. Gesucht wird nach Dateinamen oder Schlagwörtern. Zusätzlich ist es möglich die Sortierung von Neuste zuerst nach Dateiname, Dateityp oder Dateigröße zu ändern. Die Darstellung ist dabei immer aufsteigend.
Dateien hinzufügen
Einfach die Schaltfläche Hinzufügen klicken und im darauffolgenden Fenster die gewünschte(n) Datei(en) auswählen. Alternativ die hochzuladenden Dateien einfach auf die Fläche der Mediathek ziehen (Drag&Drop). Du kannst so viele Dateien hinzufügen, wie du möchtest.
Bilder aus Pixabay hinzufügen
Pixabay ist eine kreative Community, die Bilder und Videos frei von Urheberrechten mit anderen teilt. Alle Inhalte werden unter der Pixabay Lizenz veröffentlicht, was eine sichere Verwendung selbst für kommerzielle Zwecke ermöglicht. Eine Quellenangabe ist freiwillig.
Einfach die Schaltfläche Hinzufügen klicken und im darauffolgenden Fenster das gewünschte Bild auswählen und hinzufügen. Suche nach einem Begriff oder filter die Ansicht nach verschiedenen Kategorien an der Seite.
Informationen anzeigen oder ändern
Wenn du die Einstellungen einer Datei bearbeiten möchtest, klickst du einfach die gewünschte Datei an. Im Informations-Bereich auf der rechten Seite erscheint die Datei in einer größeren Ansicht, sowie einige dateispezifische Informationen. Zusätzlich findest du hier das Copyright der Datei. Mit einem Klick auf die Voransicht öffnet sich die Datei in voller Größe.
Zum Löschen kannst du im Informations-Bereich die passende Schaltfläche verwenden. Oder du tauscht deine Datei ganz einfach aus, dafür steht dir die Schaltfläche Austauschen zur Verfügung. Dabei bleiben alle Verknüpfungen zu allen Inhaltstypen bestehen.
Hinterlege Schlagwörter für deine Dateien, um sie mit Hilfe der Suche schnell und einfach zu finden.
Mehrere Dateien bearbeiten
Mit gedrückter STRG-Taste unter Windows und CMD-Taste am Mac kannst du gleichzeitig mehrere Dateien auswählen, um sie zu löschen oder für alle ausgewählten Dateien ein Copyright oder Schlagwörter zu hinterlegen.
Kanäle
Kanäle sind dein Organisationswerkzeug für die Zugriffssteuerung von Beiträgen, Veranstaltungen und Galerien . Daher ist es wichtig zu verstehen, wie Kanäle funktionieren und wie sie konfiguriert werden. Bei der Veröffentlichung werden die Inhalte immer einem oder mehreren Kanälen zugewiesen. Nur die Leser der jeweiligen Kanäle, können auch deren Inhalte, also deren Veröffentlichungen einsehen.
Sicherlich gibt es Anwendungen, in denen alle Benutzer alles sehen dürfen. Aber das ist doch eher die Seltenheit. Man benötigt eine praktikable Methode um sicherzustellen, dass die Nutzer des Systems auch nur die Informationen und Inhalte bekommen, die sie auch sehen dürfen. Aber man benötigt ebenso genügend Flexibilität um verschiedene Szenarien abzubilden. Und genau dafür gibt es Kanäle.
Einem Kanal kann man exakt mitgeben, welche Benutzergruppierung diesen abonnieren darf oder welche Benutzergruppierung er fest zugewiesen ist. Letztere können vom Benutzer nicht abgewählt oder ausgeblendet werden. Das Ganze bedarf etwas Planung, ist aber eigentlich ganz einfach. Und kann natürlich zu jeder Zeit verändert werden.
In der Übersicht kannst du neue Kanäle hinzufügen, indem du Kanal hinzufügen klickst. Wenn du einen vorhandenen Kanal ändern möchtest, einfach auf den gewünschten Kanal klicken. Auch die Reihenfolge kannst du durch nehmen und ziehen beliebig verändern. So hast du Einfluss in welcher Reihenfolge die Kanäle in deiner App erscheinen.
Einstellungen
In den Kanaleinstellungen musst du einen Namen vergeben und, wenn auch optional, eine Beschreibung. Diese ist sinnvoll damit deine App-Benutzer auch erfahren können, worum es in diesem Kanal geht.
Der Schalter Voreingestellt ermöglicht es dir diesen Kanal so einzustellen, dass er bei der Anlage neuer Inhaltstypen automatisch zugewiesen ist. Das spart dir nicht nur Klickerei, man vergißt es dann auch nicht.
Sichtbarkeit
Im Bedienfeld Sichtbarkeit hast du die Möglichkeit den Kanal zu aktivieren, oder ihn auf inaktiv zu schalten. In dem Fall ist er für niemanden mehr sichtbar. Des weiteren definierst du hier, wer diesen Kanal abonnieren darf bzw. wer diesen als Pflichtkanal zugewiesen bekommt.
Kanal frei abonnierbar
Hier hast du die folgenden Optionen um Abonnements zuzuordnen:
Für alle (Benutzer und nicht Registrierte)
Wählst du diese Einstellung, können alle App-Benutzer diesen Kanal abonnieren. Auch die Benutzer, die sich nicht registriert haben, also anonym sind. Das ist quasi ein öffentlicher Kanal für alle.
Für ausgewählte Benutzergruppen
Möchtest du den Zugriff einschränken, kannst du ihn mit dieser Einstellung auf bestimmte Benutzergruppen begrenzen. Einfach die gewünschten Benutzergruppen anhaken.
Für nicht Registrierte
Ein Kanal mit dieser Einstellung ist auch nur für nicht registrierte Leser abonnierbar. Heißt im Umkehrschluss, alle registrierten Benutzer können diesen Kanal nicht sehen.
Für niemanden
Niemand kann den Kanal abonnieren.
Pflichtkanal
Um einen Pflichtkanal zuzuweisen hast du folgende Optionen:
Für alle (Benutzer und nicht Registrierte)
Wählst du diese Einstellung, wird dieser Kanal allen App-Benutzern automatisch zugewiesen. Auch den Benutzern, die sich nicht registriert haben, also anonym sind. Das ist quasi ein öffentlicher Pflichtkanal für alle.
Für ausgewählte Benutzergruppen
Möchtest du den Zugriff einschränken, kannst du ihn mit dieser Einstellung auf bestimmte Benutzergruppen begrenzen. Einfach die gewünschten Benutzergruppen anhaken.
Für nicht Registrierte
Ein Kanal mit dieser Einstellung ist automatisch allen nicht registrierten Leser zugewiesen. Heißt im Umkehrschluss, alle registrierten Benutzer können diesen Kanal nicht sehen.
Für niemanden
Dieser Kanal wird niemandem als Pflichtkanal zugewiesen.
Ausserdem kannst du den Kanal löschen. In dem Fall löschen sich auch die Zuweisung der verschiedenen Inhaltstypen zu diesem Kanal. Hast du beispielsweise einen Beitrag dem Kanal Neuigkeiten zugeordnet und löscht du diesen, verliert der Beitrag die Zuordnung.
Redakteure
Im Bedienfeld Redakteure kannst du definieren, welche Redakteure in welchen Kanälen veröffentlichen dürfen. Somit kannst du entscheiden wer in diesem Kanal publizieren darf. Damit kannst du zum Beispiel steuern, dass Redakteure aus speziellen Bereichen nur in den feststehend Kanälen arbeiten.
Alle Benutzergruppen
Redakteure aller Benutzergruppen dürfen Inhalte in diesem Kanal publizieren.
Ausgewählte Benutzergruppen
Möchtest du den Zugriff der Redakteure auf diesen Kanal einschränken, kannst du ihn mit dieser Einstellung auf bestimmte Benutzergruppen begrenzen. Nur Redakteure der ausgewählten Benutzergruppen dürfen Inhalte in diesem Kanal publizieren. Einfach die gewünschten Benutzergruppen anhaken.
Inhaltstypen
Das System stellt unterschiedliche Inhaltstypen zur Verfügung, welche innerhalb der App über jeweils eine eigenen Menüpunkt abrufbar sind. Inhalte sind quasi das Futter für deine App. Welche Inhaltstypen du verwendest und mit welchen Inhalten du diese füllst, bleibt ganz alleine dir überlassen. Du kannst auch verschiedene Inhaltstypen duplizieren und dadurch mehrfach verwenden.
Beiträge
Unter einem Beitrag verstehen wir einen Text, eine Beschreibung oder eine Ankündigung zu einem Produkt, einer Sache oder Dienstleistung, eine Neuigkeit, eine Pressemeldung, oder sonst in irgendeiner Form ein beschreibender Text der für deine Leser interessant sein oder von informativem Wert sein könnte. Oder auch nicht 😉 Im Prinzip kannst du also alles in einen Beitrag schreiben.
Die Ansicht zeigt dir alle angelegten Beiträge in tabellarischer Form. Du kannst die Anzeige auch filtern, indem du nach Stichworten suchst. Oder du verwendest die Kanalauswahl, um nur Beiträge bestimmter Kanäle anzuzeigen.
Die Farbbalken am linken Rand sind eine optische Unterstützung und geben Auskunft über die sogenannte Sichtbarkeit. Diese definiert, wann oder in welchem Zeitraum und wo ein Beitrag sichtbar ist.
| Beitrag ist veröffentlicht | |
| Beitrag ist veröffentlicht und auch als Top definiert | |
| Beitrag war veröffentlicht (ist in der App nicht mehr sichtbar) | |
| Beitrag ist ein Entwurf (in der App nicht sichtbar) |
Inhaltstyp umbenennen
Den von uns benannten Inhaltstyp Beiträge kannst du umbenennen. Vielleicht möchtest du ihn Aktuelles oder News nennen? Dazu das Stift-Symbol in der Titelleiste anklicken und im darauffolgenden Fenster die gewünschte Bezeichnung eingeben. Auch ein anderes Symbol ist hier auswählbar. Die Änderung ist sofort aktiv.
Einstellungen bearbeiten
Bei Bedarf können unterschiedliche Einstellungen für Beiträge vorgenommen werden.
Sortierung innerhalb der App
Deine Beiträge können in der App nach Veröffentlichungsdatum oder Alphabet sortiert werden. Du entscheidest.
Kanäle wählen
Entscheide welche Kanäle in deinen Beiträgen verwendet werden.
Beitrag hinzufügen oder bearbeiten
Um einen neuen Beitrag anzulegen klickst du einfach auf den Button Beitrag hinzufügen. Wenn du einen vorhandenen Beitrag bearbeiten möchtest, klickst du ihn in der Tabelle an. Im darauffolgenden Fenster kannst du deinen Beitrag verfassen oder bearbeiten und diverse Einstellungen vornehmen.
Jeder Beitrag besteht aus einer Überschrift (oder Titel), einer optionalen Unterüberschrift sowie dem eigentlichen Beitragstext.
Oberhalb der meisten Eingabefelder findest du verschiedene Optionen zur Textgestaltung. Diese sind unter Texteditor nochmal detailliert beschrieben.
Speichern & Veröffentlichen
Um deinen Beitrag zu speichern, klicke im gleichnamigen Bedienfeld auf Speichern. Mit einem Schalter kannst du ihn gleichzeitig veröffentlichen oder als Entwurf speichern, sowie weitere Einstellungen vornehmen. Details hierzu findest du unter Veröffentlichen.
Push-Nachricht
Ebenfalls kannst du zu deinem Beitrag eine Push-Nachricht versenden. Details hierzu findest du unter Push-Nachrichten.
Kanäle
Zuletzt solltest du deinen Beitrag mindestens einen Kanal zuweisen. Dazu einfach im Bedienfeld Kanäle die gewünschten Kanäle anhaken.
Bild
Zusätzlich kannst du jedem Beitrag ein Bild zuweisen. Einfach im Bedienfeld Bild auf die Schaltfläche Bild festlegen klicken. Im darauffolgenden Dialog kannst du Bilder aus der Mediathek festlegen oder neue Bilder aus Pixabay wählen.
Kommentare
Im Bedienfeld Kommentare kannst du deinen App-Nutzern das Kommentieren an diesem Beitrag erlauben. Außerdem kannst du hier Kommentare lesen und löschen, falls welche vorhanden sind. Beachte, dass nur registrierte und angemeldete Nutzer deinen Beitrag kommentieren können.
Auswertung
Im Bedienfeld Auswertung kannst du sehen, wie oft dein Beitrag in der App aufgerufen und mit Mag ich markiert wurde.
Veranstaltungen
Wie der Name bereits verrät, kannst du hier deine Veranstaltungen hinterlegen. Ob Neueröffnung, Jubiläum, Produktveröffentlichung, Webinar, Vereinsfeier, Meeting, Präsentation, Mitgliederversammlung, Arbeitskreistreffen, Sektempfang, etc. Deiner Fantasie sind keine Grenzen gesetzt.
Die Ansicht zeigt dir alle angelegten Veranstaltungen in tabellarischer Form. Du kannst die Anzeige filtern, indem du nach Stichworten suchst. Oder du verwendest die Kanalauswahl, um nur Veranstaltungen bestimmter Kanäle anzuzeigen.
Die Farbbalken am linken Rand sind eine optische Unterstützung und geben Auskunft über die sogenannte Sichtbarkeit. Diese definiert, wann oder in welchem Zeitraum und wo eine Veranstaltung sichtbar ist.
| Veranstaltung ist veröffentlicht | |
| Veranstaltung ist veröffentlicht und auch als Top definiert | |
| Veranstaltung war veröffentlicht (ist in der App nicht mehr sichtbar) | |
| Veranstaltung ist ein Entwurf (in der App nicht sichtbar) |
Inhaltstyp umbenennen
Den von uns benannten Inhaltstyp Veranstaltungen kannst du umbenennen. Vielleicht möchtest du ihn Events oder Seminare nennen? Dazu das Stift-Symbol in der Titelleiste anklicken und im darauffolgenden Fenster die gewünschte Bezeichnung eingeben. Auch ein anderes Symbol ist hier auswählbar. Die Änderung ist sofort aktiv.
Einstellungen bearbeiten
Bei Bedarf können unterschiedliche Einstellungen für Veranstaltungen vorgenommen werden.
Kanäle wählen
Entscheide welche Kanäle in deinen Veranstaltungen verwendet werden.
Veranstaltung hinzufügen oder bearbeiten
Um eine neue Veranstaltung anzulegen klickst du einfach auf den Button Veranstaltung hinzufügen. Wenn du eine vorhandene Veranstaltung bearbeiten möchtest, klickst du sie in der Tabelle an. Im darauffolgenden Fenster kannst du deine Veranstaltung eingeben oder bearbeiten und diverse Einstellungen vornehmen.
Jede Veranstaltung besteht aus einem Namen, dem Veranstaltungsort (optional) sowie der Beschreibung. Ebenso ist der Zeitpunkt zu hinterlegen, wobei der Beginn einer Veranstaltung ein Pflichtfeld ist. Zusätzlich können die Uhrzeit und das Ende der Veranstaltung definiert werden oder du legst deine Veranstaltung als ganztägige Veranstaltung an. Wiederholt sich deine Veranstaltung in einem gewissen Zeitraum, dann kannst du sie auch als Wiederholende Veranstaltung anlegen. Innerhalb der App wird pro Wiederholung eine Veranstaltung angezeigt.
Oberhalb der meisten Eingabefelder findest du verschiedene Optionen zur Textgestaltung. Diese sind unter Texteditor nochmal detailliert beschrieben.
Speichern & Veröffentlichen
Um deine Veranstaltung zu speichern, klicke im gleichnamigen Bedienfeld auf Speichern. Mit einem Schalter kannst du sie gleichzeitig veröffentlichen oder als Entwurf deklarieren, sowie weitere Einstellungen vornehmen. Details hierzu findest du unter Veröffentlichen.
Push-Nachricht
Ebenfalls kannst du zu deiner Veranstaltung eine Push-Nachricht versenden. Details hierzu findest du unter Push-Nachrichten.
Kanäle
Deiner Veranstaltung solltest du mindestens einen Kanal zuweisen. Dazu einfach im Bedienfeld Kanäle die gewünschten Kanäle anhaken.
Bild
Zusätzlich kannst du jeder Veranstaltung ein Bild zuweisen. Einfach im Bedienfeld Bild auf die Schaltfläche Bild festlegen klicken. Im darauffolgenden Dialog kannst du Bilder aus der Mediathek festlegen und hinzufügen oder neue Bilder aus Pixabay wählen.
Teilnehmen
Im Bedienfeld Teilnehmen hast du die Möglichkeit deinen App-Nutzern die Teilnahme an der Veranstaltung zu erlauben. Wenn du die Teilnahme erlaubst, kannst du auswählen ob Alle (also Benutzer und nicht Registrierte) oder nur registrierte Benutzer teilnehmen dürfen. In der App können die Nutzer zwischen Zusagen, Vielleicht und Absagen wählen.
Auswertung
Im Bedienfeld Auswertung kannst du sehen, wie oft deine Veranstaltung in der App aufgerufen und mit Mag ich markiert wurde. Zusätzlich siehst du hier die Auswertung der Teilnahme an der Veranstaltung, sofern du diese aktiviert hast. Über die Schaltfläche Teilnehmer ansehen kannst du dir eine detaillierte Auswertung der Teilnehmer ansehen.
Pinnwand
Nutze die Pinnwand, um deinen Nutzern zu erlauben sich mitzuteilen, Fragen zu stellen oder mit ihnen anderweitig zu interagieren. Beachte, dass nur registrierte und angemeldete Nutzer neue Einträge auf der Pinnwand erstellen oder kommentieren können.
Jeder Eintrag besteht aus einer Überschrift (oder Titel), einem Beschreibungstext und einem optionalen Bild.
Die Ansicht zeigt dir alle Einträge mit der Anzahl der Kommentare und den „Mag ich“-Markierungen in tabellarischer Form, neueste zuerst. Zur vollen Ansicht der einzelnen Einträge klicke einfach auf den gewünschten Eintrag oder den rechten Pfeil und die Detailansicht mit allen Kommentaren öffnet sich.
Über den Mülleimer-Button kannst du den gesamten Eintrag mit allen Kommentaren löschen. Alternativ kannst du auch einzelne Kommentare mit dem dazugehörigen Mülleimer-Schaltfläche löschen.
Inhaltstyp umbenennen
Den von uns benannten Inhaltstyp Pinnwand kannst du umbenennen. Vielleicht möchtest du ihn schwarzes Brett oder Gästebuch nennen? Dazu das Stift-Symbol in der Titelleiste anklicken und im darauffolgenden Fenster die gewünschte Bezeichnung eingeben. Auch ein anderes Symbol ist hier auswählbar. Die Änderung ist sofort aktiv.
Mithilfe
Der Inhaltstyp „Mithilfe“ versteht sich als Kontakthersteller zwischen Hilfesuchenden und Helfenden. Die Zuweisung der Kontakte erfolgt über die ersten 3-Stellen der Postleitzahl. Ein Hilfegesuch aus z. B. PLZ-Bereich 48369 würde an alle registrierten Helfer*innen aus dem PLZ-Bereich 483XX ausgespielt.
Hilfesuchende können sich in der App registrieren und dort ihre Hilfegesuche in Form von Einträgen hinterlegen. Helfer*innen können sich ebenfalls in der App registrieren. Sie erhalten dann die Einträge von Hilfesuchenden automatisch per Push-Nachricht auf ihr Smartphone. Helfer*innen können anschließend den Eintrag auswählen, Details ansehen und ggf. telefonisch Kontakt aufnehmen. Nimmt der Helfende den Eintrag an, ist er für alle anderen Helfer*innen nicht mehr sichtbar. Der Hilfesuchende kann in seiner App die von ihm hinterlegen Einträge nachverfolgen.
Die Bedienung dieses Inhaltstyps geschieht vollständig aus der App heraus. Die Übersichtsseite im Inhaltsmanager dient lediglich zur Überwachung aller Einträge. Diese können bei Bedarf gelöscht werden.
Inhaltstyp umbenennen
Den von uns benannten Inhaltstyp Mithilfe kannst du umbenennen. Vielleicht möchtest du ihn Hilfe oder Gute Geister nennen? Dazu das Stift-Symbol in der Titelleiste anklicken und im darauffolgenden Fenster die gewünschte Bezeichnung eingeben. Auch ein anderes Symbol ist hier auswählbar. Die Änderung ist sofort aktiv.
Galerien
Eine Galerie ist eine Sammlung von Bildern, die sich oft auf ein bestimmtes Thema bezieht. Zum Beispiel auf eine vergangene Veranstaltung, auf ein Produkt, eine Person, vielleicht auch ein Ereignis. Also egal ob Neueröffnung, Theaterbesuch, Kartoffelernte oder Sportfest. Was immer dir auch passt.
Die Ansicht zeigt dir alle angelegten Galerien in tabellarischer Form. Du kannst die Anzeige filtern, indem du nach Stichworten suchst. Oder du verwendest die Kanalauswahl, um nur Galerien bestimmter Kanäle anzuzeigen.
Die Farbbalken am linken Rand sind eine optische Unterstützung und geben Auskunft über die sogenannte Sichtbarkeit. Diese definiert, wann oder in welchem Zeitraum und wo eine Galerie sichtbar ist.
| Galerie ist veröffentlicht | |
| Galerie ist veröffentlicht und auch als Top definiert | |
| Galerie war veröffentlicht (ist in der App nicht mehr sichtbar) | |
| Galerie ist ein Entwurf (in der App nicht sichtbar) |
Inhaltstyp umbenennen
Den von uns benannten Inhaltstyp Galerien kannst du umbenennen. Vielleicht möchtest du ihn Bilder oder Schöne Aussichten nennen? Dazu das Stift-Symbol in der Titelleiste anklicken und im darauffolgenden Fenster die gewünschte Bezeichnung eingeben. Auch ein anderes Symbol ist hier auswählbar. Die Änderung ist sofort aktiv.
Einstellungen bearbeiten
Bei Bedarf können unterschiedliche Einstellungen für Galerien vorgenommen werden.
Kanäle wählen
Entscheide welche Kanäle in deinen Galerien verwendet werden.
Galerie hinzufügen oder bearbeiten
Um eine neue Galerie anzulegen klickst du einfach auf den Button Galerie hinzufügen. Wenn du eine vorhandene Galerie bearbeiten möchtest, klickst du sie in der Tabelle an. Im darauffolgenden Fenster kannst du deine Galerie benennen, beschreiben und natürlich die Bilder dazu hochladen.
Jede Galerie besitzt einen Namen und eine Beschreibung, wobei letzteres optional ist. Und natürlich die dazugehörigen Bilder.
Oberhalb der meisten Eingabefelder findest du verschiedene Optionen zur Textgestaltung. Diese sind unter Texteditor nochmal detailliert beschrieben.
Bilder hinzufügen oder bearbeiten
Um Bilder deiner Galerie hinzuzufügen wähle Bild(er) hochladen. Hier kannst du ein einzelnes Bild oder gleich einen ganzen Schwung Bilder auf einen Streich selektieren, aber aus Geschwindigkeitsgründen nicht mehr als 50 Bilder oder 300 MB. Je nach Betriebssystem musst du die SHIFT- oder CTRL-Taste für die Mehrfachmarkierung verwenden. Für jedes einzelne Bild kann du anschließend einen Namen, eine Beschreibung und ein Copyright hinterlegen.
Speichern & Veröffentlichen
Um deine Galerie zu speichern, klicke im gleichnamigen Bedienfeld auf Speichern. Mit einem Schalter kannst du sie gleichzeitig veröffentlichen oder als Entwurf deklarieren, sowie weitere Einstellungen vornehmen. Details hierzu findest du unter Veröffentlichen.
Push-Nachricht
Ebenfalls kannst du zu deiner Galerie eine Push-Nachricht versenden. Details hierzu findest du unter Push-Nachrichten.
Kanäle
Zuletzt solltest du deiner Galerie mindestens einen Kanal zuweisen. Dazu einfach im Bedienfeld Kanäle die gewünschten Kanäle anhaken.
Bild
Zusätzlich kannst du deiner Galerie ein Bild zuweisen. Einfach im Bedienfeld Bild auf die Schaltfläche Bild festlegen klicken. Im darauffolgenden Dialog kannst du Bilder aus der Mediathek festlegen und hinzufügen oder neue Bilder aus Pixabay wählen.
Produkte
Auch deine Produkte kannst du in der App anzeigen und bewerben. Wobei der Begriff Produkte hier weit gefasst ist. Es können also auch andere Leistungen oder Dienstleistungen angeboten werden. Eben das, was zu deinem Gewerbe oder zu deiner Organisation passt.
Deine Produkte werden grundsätzlich in Produktgruppen organisiert. Die Ansicht zeigt dir alle angelegten Produktgruppen in tabellarischer Form. Zusätzlich ist es möglich die Reihenfolge der Einträge in der Tabelle zu verändern. Klicke hierzu einfach in die gewünschte Zeile, halte sie fest und verschiebe sie an die gewünschte Position.
Die Farbbalken am linken Rand sind eine optische Unterstützung und geben Auskunft über die sogenannte Sichtbarkeit. Diese definiert, wann oder in welchem Zeitraum und wo eine Produktgruppe sichtbar ist.
| Produktgruppe ist veröffentlicht | |
| Produktgruppe ist veröffentlicht und auch als Top definiert | |
| Produktgruppe war veröffentlicht (ist in der App nicht mehr sichtbar) | |
| Produktgruppe ist ein Entwurf (in der App nicht sichtbar) |
Inhaltstyp umbenennen
Den von uns benannten Inhaltstyp Produktgruppen kannst du umbenennen. Vielleicht möchtest du ihn lieber Artikelstamm oder Dienstleistungen nennen? Dazu das Stift-Symbol in der Titelleiste anklicken und im darauffolgenden Fenster die gewünschte Bezeichnung eingeben. Auch ein anderes Symbol ist hier auswählbar. Die Änderung ist sofort aktiv.
Produktgruppe hinzufügen oder bearbeiten
Um eine neue Produktgruppe anzulegen klickst du einfach auf den Button Produktgruppe hinzufügen. Wenn du eine vorhandene Produktgruppe bearbeiten möchtest, klickst du sie in der Tabelle an. Im darauf folgenden Fenster kannst du deine Produktgruppe anlegen bzw. benennen und die eigentlichen Produkte konfigurieren.
Jede Produktgruppe benötigt einen Namen, optional eine Beschreibung sowie eine Fußzeile.
Oberhalb der meisten Eingabefelder findest du verschiedene Optionen zur Textgestaltung. Diese sind unter Texteditor nochmal detailliert beschrieben.
Produkt hinzufügen oder bearbeiten
Du kannst in jeder Produktgruppe beliebig viele Produkte hinzufügen. Hierzu klicke auf den Button Produkt hinzufügen. Ein neues leeres Produkt wird am Anfang der Liste erstellt.
Ein Produkt besteht aus dem Namen, einer optionalen Beschreibung und den Angaben von Menge und Einheit, sowie Preis und Währung.
Natürlich kannst du jedem Produkt ein Bild zuweisen. Einfach im Bedienfeld Bild auf die Schaltfläche Bild festlegen klicken. Im darauffolgenden Dialog kannst du Bilder aus der Mediathek festlegen und hinzufügen oder neue Bilder aus Pixabay wählen.
Speichern & Veröffentlichen
Um deine Produktgruppe zu speichern, klicke im gleichnamigen Bedienfeld auf Speichern. Mit einem Schalter kannst du sie gleichzeitig veröffentlichen oder als Entwurf deklarieren, sowie weitere Einstellungen vornehmen. Details hierzu findest du unter Veröffentlichen.
Push-Nachricht
Ebenfalls kannst du zu deiner Produktgruppe eine Push-Nachricht versenden. Details hierzu findest du unter Push-Nachrichten.
Zugriffssteuerung
Den Zugriff auf die Produktgruppe kannst du einschränken. Details hierzu findest du unter Zugriffssteuerung.
Gutscheine
Gutscheine oder Coupons sind als verkaufsfördernde Maßnahme sehr beliebt. Mit Ihnen kannst du besondere Produkte oder Dienstleistungen promoten und den Kunden „anlocken“, um ihn wieder persönlich begrüßen zu können. Gutscheine können einmalig, mehrfach oder unbegrenzt pro Gerät eingelöst werden.
Die Ansicht zeigt dir alle angelegten Gutscheine in tabellarischer Form. Es ist möglich die Reihenfolge der Einträge in der Tabelle zu verändern. Klicke hierzu einfach in die gewünschte Zeile, halte sie fest und verschiebe sie an die gewünschte Position.
Die Farbbalken am linken Rand sind eine optische Unterstützung und geben Auskunft über die sogenannte Sichtbarkeit. Diese definiert, wann oder in welchem Zeitraum und wo ein Gutschein sichtbar ist.
| Gutschein ist veröffentlicht | |
| Gutschein ist veröffentlicht und auch als Top definiert | |
| Gutschein war veröffentlicht (ist in der App nicht mehr sichtbar) | |
| Gutschein ist ein Entwurf (in der App nicht sichtbar) |
Inhaltstyp umbenennen
Den von uns benannten Inhaltstyp Gutschein kannst du umbenennen. Vielleicht möchtest du ihn lieber Coupons nennen? Dazu das Stift-Symbol in der Titelleiste anklicken und im darauffolgenden Fenster die gewünschte Bezeichnung eingeben. Auch ein anderes Symbol ist hier auswählbar. Die Änderung ist sofort aktiv.
Gutschein hinzufügen oder bearbeiten
Um einen neuen Gutschein anzulegen klickst du einfach auf den Button Gutschein hinzufügen. Wenn du einen vorhandenen Gutschein bearbeiten möchtest, klickst du ihn in der Tabelle an. Im darauffolgenden Fenster kannst du deinen Gutschein anlegen oder bearbeiten und diverse Einstellungen vornehmen.
Jeder Gutschein besteht aus einer Überschrift und einem Beschreibungstext. Zusätzlich kann eine Akzentfarbe und ein Störer hinterlegt werden. Vielleicht möchtest du als Störer Jetzt schnell sein oder 20% sparen an deinen Gutschein schreiben, maximal 25 Zeichen eingeben. Ein Gutschein kann einmalig, mehrfach oder unbegrenzt pro Gerät eingelöst werden. Optional kann der Gutschein nur über einen bestimmten Zeitraum gütig sein. Ebenso kannst du einen Einlösehinweis hinterlegen, dieser wird passend in der App dargestellt. Der Einlösecode wird wird beim Gutschein einlösen angezeigt und kann von deinem Kassensystem gescannt oder direkt eingegeben werden.
Oberhalb der meisten Eingabefelder findest du verschiedene Optionen zur Textgestaltung. Diese sind unter Texteditor nochmal detailliert beschrieben.
Speichern & Veröffentlichen
Um einen Gutschein zu speichern, klicke im gleichnamigen Bedienfeld auf Speichern. Mit einem Schalter kannst du ihn gleichzeitig Veröffentlichen oder als Entwurf deklarieren, sowie weitere Einstellungen vornehmen. Details hierzu findest du unter Veröffentlichen.
Push-Nachricht
Ebenfalls kannst du zu deinem Gutschein eine Push-Nachricht versenden. Details hierzu findest du unter Push-Nachrichten.
Zugriffssteuerung
Den Zugriff auf einen Gutschein kannst du einschränken. Details hierzu findest du unter Zugriffssteuerung.
Bild
Zusätzlich kannst du jedem Gutschein ein Bild zuweisen. Einfach im Bedienfeld Bild auf die Schaltfläche Bild festlegen klicken. Im darauffolgenden Dialog kannst du Bilder aus der Mediathek festlegen oder neue Bilder aus Pixabay wählen.
Auswertung
Im Bedienfeld Auswertung kannst du sehen, wie oft der Gutschein in der App aufgerufen und eingelöst wurde.
Feedbacks
Du willst wissen wie ein Produkt beim Kunden ankommt? Ob der neue Service gefällt? Oder welche Meinung dein Leser zu bestimmten Themen hat? Nutze „Feedbacks“, um es herauszufinden.
Die Ansicht zeigt dir alle angelegten Feedbacks in tabellarischer Form. Es ist möglich die Reihenfolge der Einträge in der Tabelle zu verändern. Klicke hierzu einfach in die gewünschte Zeile, halte sie fest und verschiebe sie an die gewünschte Position.
Die Farbbalken am linken Rand sind eine optische Unterstützung und geben Auskunft über die sogenannte Sichtbarkeit. Diese definiert, wann oder in welchem Zeitraum und wo ein Feedback sichtbar ist.
| Feedback ist veröffentlicht | |
| Feedback ist veröffentlicht und auch als Top definiert | |
| Feedback war veröffentlicht (ist in der App nicht mehr sichtbar) | |
| Feedback ist ein Entwurf (in der App nicht sichtbar) |
Inhaltstyp umbenennen
Den von uns benannten Inhaltstyp Feedbacks kannst du umbenennen. Vielleicht möchtest du ihn lieber Umfrage oder doch Resonanz nennen? Dazu das Stift-Symbol in der Titelleiste anklicken und im darauffolgenden Fenster die gewünschte Bezeichnung eingeben. Auch ein anderes Symbol ist hier auswählbar. Die Änderung ist sofort aktiv.
Feedback hinzufügen oder bearbeiten
Um ein neues Feedback anzulegen, klickst du einfach auf den Button Feedback hinzufügen. Im darauffolgenden Fenster kannst du dein Feedback anlegen oder bearbeiten und diverse Einstellungen vornehmen.
Jedes Feedback kannst du frei in der Bezeichnung benennen und ein eigenes Symbol vergeben. Zusätzlich wird ein Beschreibungstext benötigt, um deine Feedback-Aufforderung ausführlich zu beschreiben. Dem Nutzer kannst du als Antworttyp auf dein Feedback eine der folgenden drei Möglichkeiten anbieten: 5-Sterne-Bewertung, Auswahlliste und Freitext.
5-Sterne-Bewertung
Bei diesem Antworttyp können deine Nutzer ihr Feedback in Form einer bestimmten Anzahl an Sternen abgeben. Maximal fünf Sterne gibt es zu vergeben. Diese Anzahl erlaubt eine ausbalancierte Bewertung, mit drei Sternen als Durchschnittsvotum und zwei besseren sowie zwei schlechteren Optionen. Optional kannst du deinen Nutzern erlauben, in einem Kommentarfeld die gewählten Sterne genauer zu erläutern.
Auswahlliste
Bei der Auswahlliste können deine Nutzer aus verschiedenen – von dir vordefinierten – Antwortmöglichkeiten auswählen. Über das Plus-Symbol kannst du weitere Auswahlen hinzufügen oder über das Mülleimer-Symbol wieder entfernen. Optional kannst du deinen Nutzern erlauben, in einem Kommentarfeld die gewählte Antwort zu erläutern.
Freitext
Hier können deine Nutzer ihre Antwort frei formulieren. Dafür steht ein großes Eingabefeld zur Verfügung.
Oberhalb der meisten Eingabefelder findest du verschiedene Optionen zur Textgestaltung. Diese sind unter Texteditor nochmal detailliert beschrieben.
Speichern & Veröffentlichen
Um ein Feedback zu speichern, klicke im gleichnamigen Bedienfeld auf Speichern. Mit einem Schalter kannst du ihn gleichzeitig Veröffentlichen oder als Entwurf deklarieren, sowie weitere Einstellungen vornehmen. Details hierzu findest du unter Veröffentlichen.
Push-Nachricht
Ebenfalls kannst du zu deinem Feedback eine Push-Nachricht versenden. Details hierzu findest du unter Push-Nachrichten.
Zugriffssteuerung
Den Zugriff auf ein Feedback kannst du einschränken. Details hierzu findest du unter Zugriffssteuerung.
Bild
Zusätzlich kannst du jedem Feedback ein Bild zuweisen. Einfach im Bedienfeld Bild auf die Schaltfläche Bild festlegenklicken. Im darauffolgenden Dialog kannst du Bilder aus der Mediathek festlegen oder neue Bilder aus Pixabay wählen.
Auswertung
Im Bedienfeld Auswertung kannst du sehen, wie oft das Feedback in der App aufgerufen und beantwortet wurde. Über die Schaltfläche Feedback ansehen findest du alle Rückmeldungen sortiert, die Neuesten zuerst.
FAQ
Die berühmten „Frequently Asked Questions“. Oder auf deutsch: „Oft gestellte Fragen“. Und natürlich gehören auch die richtigen Antworten dazu.
Deine FAQ werden grundsätzlich in FAQ-Gruppen organisiert. Die Ansicht zeigt dir alle angelegten FAQ-Gruppen in tabellarischer Form. Zusätzlich ist es möglich die Reihenfolge der Einträge in der Tabelle zu verändern. Klicke hierzu einfach in die gewünschte Zeile, halte sie fest und verschiebe sie an die gewünschte Position.
Die Farbbalken am linken Rand sind eine optische Unterstützung und geben Auskunft über die sogenannte Sichtbarkeit. Diese definiert, wann oder in welchem Zeitraum eine FAQ-Gruppe sichtbar ist.
| FAQ-Gruppe ist veröffentlicht | |
| FAQ-Gruppe ist veröffentlicht und auch als Top definiert | |
| FAQ-Gruppe war veröffentlicht (ist in der App nicht mehr sichtbar) | |
| FAQ-Gruppe ist ein Entwurf (in der App nicht sichtbar) |
Inhaltstyp umbenennen
Den von uns benannten Inhaltstyp FAQ-Gruppen kannst du umbenennen. Vielleicht möchtest du ihn lieber FAQ oder doch OGF nennen? Dazu das Stift-Symbol in der Titelleiste anklicken und im darauffolgenden Fenster die gewünschte Bezeichnung eingeben. Auch ein anderes Symbol ist hier auswählbar. Die Änderung ist sofort aktiv.
FAQ-Gruppe hinzufügen oder bearbeiten
Um eine neue Gruppe anzulegen klickst du einfach auf den Button FAQ-Gruppe hinzufügen. Im darauffolgenden Fenster kannst du deine Gruppe anlegen bzw. benennen und beschreiben, sowie die eigentlichen Fragen & Antworten eingeben.
Jede Gruppe benötigt einen Namen und optional einen Beschreibungstext.
Oberhalb der meisten Eingabefelder findest du verschiedene Optionen zur Textgestaltung. Diese sind unter Texteditor nochmal detailliert beschrieben.
Fragen & Antworten hinzufügen oder bearbeiten
Du kannst in jeder Gruppe beliebig viele Fragen & Antworten anlegen. Hierzu klicke auf den Button Frage hinzufügen. Ein neues leeres Feld wird am Anfang der Liste erstellt.
Speichern & Veröffentlichen
Um deine FAQ-Gruppe zu speichern, klicke im gleichnamigen Bedienfeld auf Speichern. Mit einem Schalter kannst du sie gleichzeitig veröffentlichen oder als Entwurf deklarieren, sowie weitere Einstellungen vornehmen. Details hierzu findest du unter Veröffentlichen.
Zugriffssteuerung
Den Zugriff auf die Produktgruppe kannst du einschränken. Details hierzu findest du unter Zugriffssteuerung.
Bild
Zusätzlich kannst du jeder Gruppe ein Bild zuweisen. Einfach im Bedienfeld Bild auf die Schaltfläche Bild festlegenklicken. Im darauffolgenden Dialog kannst du Bilder aus der Mediathek festlegen oder neue Bilder aus Pixabay wählen.
Eigene Inhalte
Die eigenen Inhalte erlauben dir, wie der Name schon sagt, eigene Inhalte in die App zu bringen. Dafür stehen dir separate Menüpunkte zur Verfügung, die du beliebig füllen kannst. Du kannst sie ebenfalls frei benennen und jeweils ein eigenes Symbol vergeben. Ob Speisekarte, Präsentation, erklärende Texte oder andere interessante Informationen, du kannst die Seite nach Belieben gestalten.
Inhaltstyp umbenennen
Den von uns benannten Inhaltstyp Inhalt 1-5 kannst du umbenennen. Dazu das Stift-Symbol in der Titelleiste anklicken und im darauffolgenden Fenster die gewünschte Bezeichnung eingeben. Auch ein anderes Symbol ist hier auswählbar. Die Änderung ist sofort aktiv.
Inhalt bearbeiten
Jeder Inhalt benötigt einen Text und optional ein Bild.
Oberhalb der meisten Eingabefelder findest du verschiedene Optionen zur Textgestaltung. Diese sind unter Texteditor nochmal detailliert beschrieben.
Über den Mülleimer-Button kannst du den gesamten Inhalt löschen, dies musst du im darauffolgenden Fenster bestätigen. Die Auswertung wird zurückgestellt und der leere Inhalt im Anschluss auf Entwurf gesetzt.
Speichern & Veröffentlichen
Um deinen Inhalt zu speichern, klicke im gleichnamigen Bedienfeld auf Speichern. Mit einem Schalter kannst du sie gleichzeitig veröffentlichen oder als Entwurf deklarieren, sowie weitere Einstellungen vornehmen. Details hierzu findest du unter Veröffentlichen.
Push-Nachricht
Ebenfalls kannst du zu einem Inhalt eine Push-Nachricht versenden. Details hierzu findest du unter Push-Nachrichten.
Zugriffssteuerung
Den Zugriff auf den Inhalt kannst du einschränken. Details hierzu findest du unter Zugriffssteuerung.
Bild
Zusätzlich kannst du dem Inhalt ein Bild zuweisen. Einfach im Bedienfeld Bild auf die Schaltfläche Bild festlegenklicken. Im darauffolgenden Dialog kannst du Bilder aus der Mediathek festlegen oder neue Bilder aus Pixabay wählen.
Auswertung
Im Bedienfeld Auswertung kannst du sehen, wie oft dein Inhalt in der App aufgerufen und mit Mag ich markiert wurde.
Über
Unter Über haben wir verschiedene Punkte zusammengefasst. Da ist die Beschreibung zu deinem Unternehmen, Organisation oder Verein, die rechtlichen Informationen wie Geschäftsbedingungen, Datenschutz oder das Impressum.
Hier kannst du ein Porträt deines Unternehmens, deiner Organisation oder deines Vereins hinterlegen. Hier hast du bestimmt einiges zu berichten, was deine Leser interessieren könnte. Kurz und knackig, oder auch ausgiebig. Denn hier hast du viiiel Platz.
Den von uns benannten Inhaltstyp Über kannst du umbenennen. Vielleicht möchtest du ihn lieber Infos oder Wir nennen? Dazu das Stift-Symbol in der Titelleiste anklicken und im darauffolgenden Fenster die gewünschte Bezeichnung eingeben. Auch ein anderes Symbol ist hier auswählbar. Die Änderung ist sofort aktiv.
Oberhalb des Eingabefeldes findest du verschiedene Optionen zur Textgestaltung. Diese sind unter Texteditor nochmal detailliert beschrieben.
Mit der Bestätigung Speichern werden deine Informationen automatisch veröffentlicht und sind so für deine Benutzer in der App sichtbar.
Geschäftsbedingungen
Hier hast du die Möglichkeit deine Geschäftsbedingungen, deine Vereinsregeln, Satzung oder ähnliches unterzubringen. Falls du keine Geschäftsbedingungen hast, kannst du das Feld einfach leer lassen und der Punkt wird in der App ausgeblendet.
Impressum
Laut Gesetzgeber ist ein Impressum notwendig. Hierfür ist dieser Platz vorgesehen.
Datenschutz
Ebenfalls musst du laut Gesetzgeber eine Erklärung zum Datenschutz veröffentlichen. Auch dafür ist hier viel Platz, um alle wichtigen Informationen dazu zu hinterlegen.
Verknüpfungen
Hier hast du die Möglichkeit beliebig viele Verknüpfungen z. B. zu deiner Website, zu Facebook, Twitter, etc. zu erstellen. Jede Verknüpfung erzeugt dabei einen eigenen Menüpunkt innerhalb der App.
Neben den Verknüpfungen zu Webseiten (http:// bzw. https://) können auch Verknüpfungen für Telefonnummern (tel:+49XXXXXXX) oder Emailadressen (mailto:xxxx@xxxxxxx.xx) angelegt werden.
Mit den Verknüpfungen lassen sich App-Benutzer direkt an das gewünschte Ziel leiten.
Jede Verknüpfung benötigt ein Symbol, die Bezeichnung, die Definition bei Seitenaufrufen ob der Inhalt „in der App“ oder in einem „externen Browser“ geöffnet werden soll, sowie die Adresse/Verknüpfung selbst die aufgerufen wird.
Zur Bearbeitung einfach das entsprechende Feld anklicken und die gewünschten Werte eingeben. Anschließend die Einstellungen speichern. Angelegte Verknüpfungen sind sofort in der App aktiv. Du kannst die Einstellungen jederzeit ändern oder bei Bedarf löschen. Verknüpfungen sind grundsätzlich für alle App-Nutzer sichtbar.
Kontakte
Damit die Leser deiner App bei Bedarf auch schnell den richtigen Ansprechpartner finden, kannst du verschiedene Kontakte in der App hinterlegen. Für eine übersichtliche Strukturierung werden die Kontaktpersonen in Kontaktgruppen organisiert. Eine Kontaktgruppe kann eine Abteilung, eine Außenstelle, ein Standort oder auch ein Team oder ähnliches sein. Hierfür ist es ebenfalls möglich, Adressen und Öffnungszeiten zu hinterlegen.
Eine Kontaktperson könnten auch eine definierte Stelle, eine Sammelrufnummer oder ein allgemeines Postfach sein. Trage beispielsweise Helpdesk mit den jeweiligen Kontaktdaten ein, damit die Mitarbeiter im Helpdesk direkt erreicht werden. Oder Bestellungen mit der entsprechenden Emailadresse.
Die Ansicht zeigt dir alle angelegten Kontaktgruppen in tabellarischer Form. Zusätzlich ist es möglich die Reihenfolge der Einträge in der Tabelle zu verändern. Klicke hierzu einfach in die gewünschte Zeile, halte sie fest und verschiebe sie an die gewünschte Position.
Die Farbbalken am linken Rand sind eine optische Unterstützung und geben Auskunft über die sogenannte Sichtbarkeit. Diese definiert, wann oder in welchem Zeitraum eine Kontaktgruppe sichtbar ist.
| Kontaktgruppe ist veröffentlicht | |
| Kontaktgruppe ist veröffentlicht und auch als Top definiert | |
| Kontaktgruppe war veröffentlicht (ist in der App nicht mehr sichtbar) | |
| Kontaktgruppe ist ein Entwurf (in der App nicht sichtbar) |
Inhaltstyp umbenennen
Den von uns benannten Inhaltstyp Kontaktgruppen kannst du umbenennen. Vielleicht möchtest du ihn lieber Heißer Draht oder Kommunikation nennen? Dazu das Stift-Symbol in der Titelleiste anklicken und im darauffolgenden Fenster die gewünschte Bezeichnung eingeben. Auch ein anderes Symbol ist hier auswählbar. Die Änderung ist sofort aktiv.
Kontaktgruppen hinzufügen oder bearbeiten
Um eine neue Kontaktgruppe anzulegen klickst du einfach auf den Button Kontaktgruppe hinzufügen. Wenn du eine vorhandene Kontaktgruppe bearbeiten möchtest, klickst du sie in der Tabelle an. Im darauffolgenden Fenster kannst du deine Kontaktgruppen anlegen bzw. benennen und beschreiben, sowie die eigentlichen Kontaktpersonen erfassen.
Jede Kontaktgruppe benötigt einen Namen, optional eine Beschreibung sowie eine Adresse.
Kontakte hinzufügen oder bearbeiten
Du kannst in jeder Kontaktgruppe beliebig viele Kontaktpersonen hinzufügen. Hierzu klicke auf den Button Kontakt hinzufügen. Ein neuer leerer Kontakt wird am Anfang der Liste erstellt.
Ein Kontakt besteht aus mehreren Komponenten: Dem Kontaktbild, der Anrede und dem Titel, dem Namen, einer optionalen Bezeichnung und den Kontaktdaten für Telefon und Email. Zum Eingeben der Werte einfach das gewünschte Feld anklicken und den Text eintippen.
Natürlich kannst du jedem Kontakt ein Bild zuweisen. Einfach im Bedienfeld Bild auf die Schaltfläche Bild festlegen klicken. Im darauffolgenden Dialog kannst du Bilder aus der Mediathek festlegen und hinzufügen oder neue Bilder aus Pixabay wählen.
Die Nummern neben dem Pfeilkreuz geben die Position des Kontakts in der Kontaktgruppe an. Wenn du diese ändern möchtest, einfach die Kontaktfläche anklicken, festhalten und an die gewünschte Position schieben.
Speichern & Veröffentlichen
Um deine Kontaktgruppe zu speichern, klicke im gleichnamigen Bedienfeld auf Speichern. Mit einem Schalter kannst du sie gleichzeitig veröffentlichen oder als Entwurf deklarieren, sowie weitere Einstellungen vornehmen. Details hierzu findest du unter Veröffentlichen.
Öffnungszeiten
Auf dem Bedienfeld Öffnungszeiten kannst du die selbigen für die jeweilige Kontaktgruppe hinterlegen. Wähle je Wochentag geschlossen oder hinterlege die gewünschten Öffnungszeiten in zwei Abschnitten, jeweils von-bis.
Bild
Zusätzlich kannst du jeder Kontaktgruppe ein Bild zuweisen. Einfach im Bedienfeld Bild auf die Schaltfläche Bild festlegenklicken. Im darauffolgenden Dialog kannst du Bilder aus der Mediathek festlegen oder neue Bilder aus Pixabay wählen.
Tops
Tops sind das erste was deine Benutzer sehen, wenn sie deine App öffnen. Im Vollbild, ohne störenden Schnickschnack rundherum. Tops sind in der Regel Inhalte, die besonders wichtig, aktuell oder informativ sind.
In der App können die Tops einfach durchgewischt werden. Durch Antippen gelangt man direkt zum jeweiligen Inhalt.
Tops entstehen aus verschiedenen Inhaltstypen wie Beiträgen, Galerien, Veranstaltungen, etc. Du musst diese lediglich als Top deklarieren. Oder du holst deine Nutzer ab und führst sie durch einen Top auf eine Übersichtsseite, direkt zu den Beiträgen. Mit unseren Tops machst du unterschiedliche Inhalte deinen Lesern also besonders schmackhaft.
Die Ansicht zeigt dir alle Tops in tabellarischer Form. Zusätzlich ist es möglich die Reihenfolge der Einträge in der Tabelle zu verändern. Klicke hierzu einfach in die gewünschte Zeile, halte sie fest und verschiebe sie an die gewünschte Position.
Wenn du ein vorhandenes Top in der Liste anklickst, gelangst du direkt in den jeweiligen Inhaltstyp zur Bearbeitung. Ein Klick auf die rechte Seite eines Eintrags klappt die Einstellung für die Sichtbarkeit auf. Definiere hier den Zeitraum, in dem dieser Inhalt als Top angezeigt werden soll.
Sichtbarkeit
Du kannst die Sichtbarkeit ab Sofort einstellen oder ein Startdatum wählen. Ebenso kann ein Top unbegrenzt laufen oder ein Enddatum besitzen. Gespeicherte Einstellungen werden sofort aktiv. Zusätzlich können Tops gelöscht werden, ein Klick auf den Mülleimer-Button genügt.
Ist der Zeitraum eines Tops abgelaufen, wird er in der tabellarischen Darstellung grau dargestellt. In der App ist der Top dann nicht mehr sichtbar.
Inhaltstyp umbenennen
Den von uns benannten Inhaltstyp Tops kannst du umbenennen. Vielleicht möchtest du ihn lieber Aktuelles oder Hammerangebote nennen? Dazu das Stift-Symbol in der Titelleiste anklicken und im darauffolgenden Fenster die gewünschte Bezeichnung eingeben. Auch ein anderes Symbol ist hier auswählbar. Die Änderung ist sofort aktiv.
Top hinzufügen
Um einen neuen Top anzulegen klickst du einfach auf den Button Top hinzufügen. In dem darauffolgenden Fenster kannst du die verschiedenen Inhaltstypen auswählen. Die Ansicht zeigt dir zur besseren Übersicht die angelegten Inhaltstypen auf unterschiedlichen Tabs. Innerhalb der Tabellen kannst du die Anzeige filtern, indem du nach Stichworten suchst. Oder du verwendest die Kanalauswahl, um nur Beiträge bestimmter Kanäle anzuzeigen.
Um Tops zu deklarieren hake die gewünschten Inhalte an und bestätige deine Auswahl mit dem Button Hinzufügen. Das können mehrere Inhalte, auch aus unterschiedlichen Inhaltstypen oder auf eine Übersichtsseite sein. So kannst du sie in einem Schwung als Top erklären.
Speichern & Veröffentlichen
Nur veröffentlichte Inhalte erscheinen in der App. Soll also dein aktueller Beitrag oder dein neues Produkt in der App angezeigt werden, musst du es zuvor veröffentlichen. Du kannst es alternativ auch als Entwurf speichern. In dem Fall ist es für niemanden sichtbar. Ebenfalls ist es möglich einen bereits veröffentlichen Inhalt wieder als Entwurf zu speichern und so die Veröffentlichung aufzuheben.
Die Veröffentlichung selbst geschieht auf dem Bedienfeld Speichern oben rechts innerhalb der verschiedenen Inhaltstypen.
Wähle zwischen Veröffentlicht und Entwurf und wähle die Dauer der Sichtbarkeit. Diese kann sofort starten oder mit einem Start- und Endzeitpunkt belegt werden. Die Dauer kann auch unbegrenzt sein. Damit wäre der Inhalt solange veröffentlicht, bis du den Status änderst.
Bei einigen Inhaltstypen kannst du zusätzlich angeben ob der Autor oder das Veröffentlichungsdatum in der App angezeigt werden soll. Wenn nicht gewünscht einfach den Haken, bei Autor anzeigen bzw. Veröffentlichungsdatum anzeigen, abwählen. Hier kannst du auch direkt definieren, ob dein Inhalt auch bei den Tops hinzugefügt werden soll. Wähle dazu einfach den Haken bei Ist auch ein Top.
Wenn der Inhalt nach Ablauf der Sichtbarkeit gelöscht werden soll kannst du die Option Nach Ablauf löschen nutzen.
Über den Mülleimer-Button kannst du den gesamten Inhalt löschen, dies musst du im darauf folgenden Fenster bestätigen. Mit dem Duplizieren-Button kannst du den gesamten Inhalt duplizieren. Die Kopie des Inhalts muss dann mit Speichern bestätigt werden und wird als Entwurf gespeichert. Zum Teilen deiner Inhalte außerhalb der App kannst du die Links hinter dem Teilen-Symbol verwenden.
Alle Einstellungen müssen mit Speichern bestätigt werden, damit sie aktiv werden.
Push-Nachrichten
Push-Nachrichten sind spezielle Meldungen, die direkt auf dem Gerät deiner Leser angezeigt werden. Das System bietet dir den Versand von Push-Nachrichten für unterschiedliche Inhaltstypen an. Das heißt, dass sich die eigentliche Push-Nachricht immer auf den jeweiligen Inhaltstyp bezieht. Ein Beispiel: Du möchtest ein neues Seminar ankündigen und hast dafür eine Veranstaltung angelegt und veröffentlicht. Nach dem Versand der Push-Nachricht erscheint der Text im Display deiner Benutzer. Wenn dieser die Push-Nachricht antippt, landet er automatisch in deiner App in der entsprechenden Veranstaltung.
Die Ansicht zeigt dir alle angelegten Push-Nachrichten der letzten 30 Tage in tabellarischer Form. Du kannst die Anzeige auch filtern, indem du nach Stichworten suchst. Bei bereits gesendeten Nachrichten siehst du die Zugriffszahlen der Nachricht von Android- und iOS-Nutzern.
Die Farbbalken am linken Rand sind eine optische Unterstützung und geben Auskunft über den Staus. Er definiert, ob eine Push-Nachricht gesendet oder in Planung ist.
| Push-Nachricht ist geplant | |
| Push-Nachricht wurde gesendet |
Die Push-Nachrichten verursachen einen hohen Traffic, wenn viele App-Nutzer zeitgleich auf den Inhalt zugreifen wollen. Deshalb haben wir die sog. Blockabfertigung von Pushnachrichten eingeführt. Das stellt eine Art Drosselung dar.
Push-Nachricht hinzufügen
Um eine neue Nachricht anzulegen klickst du einfach auf den Button Push-Nachricht hinzufügen oder wähle innerhalb des gewünschten Inhaltstyps im Bedienfeld Push-Nachricht die Schaltfläche Nachricht verfassen. Im darauf folgenden Fenster kannst du deine Nachricht mit Titel eingeben, dazu einfach das entsprechende Textfeld anklicken. Du kannst die Nachricht über den Zeitpunkt zeitversetzt senden oder den Zeitpunkt leer lassen und direkt an alle Abonnenten senden. Zum Bestätigen den Button Push-Nachricht versenden klicken.
Die Versendung der Push-Nachricht ohne Zeitpunkt erfolgt umgehend. Bis die Nachricht bei den Empfängern ankommt, können situationsbedingt auch mehrere Minuten vergehen.
Versendung von Push-Nachrichten nicht möglich
Es gibt unterschiedliche Gründe warum eine Versendung von Push-Nachrichten nicht möglich ist.
Inhaltstyp nicht veröffentlicht
Der zugehörige Inhaltstyp wurde nicht veröffentlicht und steht daher auf Entwurf. Da dieser für den App-Benutzer nicht sichtbar ist, kann dazu keine Push-Nachricht versendet werden.
Keine App veröffentlicht
Die Versendung einer Push-Nachricht kann nicht erfolgen, solange keine App in den Stores von Apple und Google veröffentlicht ist.
Zugriffssteuerung
Die Zugriffssteuerung dient als Organisationswerkzeug von Inhalten, die nicht den Kanälen zugeordnet werden. So können verschiedene Inhalte nur bestimmten Benutzergruppen oder nicht Registrierten zur Verfügung gestellt werden. Die Nutzer des Systems bekommen somit nur die Informationen und Inhalte zu Gesicht, die sie auch sehen bzw. bearbeiten dürfen. Den Zugriff kannst du separat für die Rollen Leser und Redakteure einschränken.
Leser
Hier kannst du definieren, welche Leser in der App auf diesen Inhalt zugreifen dürfen. Somit kannst du entscheiden, wer in diesen Inhalt lesen darf.
Zugriff für alle (Benutzer und nicht Registrierte)
Wählst du diese Einstellung, können alle Leser auf diesen Inhalt zugreifen. Auch die Benutzer, die sich nicht registriert haben, also anonym sind. Das ist quasi ein öffentlicher Inhalt für alle.
Zugriff nur für ausgewählte Benutzergruppen
Möchtest du den Zugriff einschränken, kannst du ihn mit dieser Einstellung auf bestimmte Benutzergruppen begrenzen. Einfach die gewünschten Benutzergruppen anhaken.
Zugriff nur für nicht Registrierte
Auf einen Inhalt mit dieser Einstellung kann nur ein nicht registrierte Leser zugreifen. Heißt im Umkehrschluss, alle registrierten Benutzer können diesen Inhalt nicht sehen.
Redakteure
Hier kannst du definieren, welche Redakteure auf diesen Inhalt zugreifen dürfen. Damit kannst du zum Beispiel steuern, dass nur bestimmte Redakteure aus speziellen Bereichen den Inhalt arbeiten dürfen.
Identischer Zugriff wie Leser
Hierbei kannst du die Einstellungen von den Lesern übernehmen. Beim Zugriff nur für nicht Registrierte können nur die Administratoren auf den Inhalt zugreifen.
Alle Benutzergruppen
Wählst du diese Einstellung, können alle Redakteure auf diesen Inhalt zugreifen und ihn bearbeiten.
Ausgewählte Benutzergruppen
Nur Redakteure der ausgewählten Benutzergruppen dürfen den Inhalt bearbeiten. Einfach die gewünschten Benutzergruppen anhaken.
Benutzergruppen
Eine Benutzergruppe ist eine organisatorische Maßnahme um die Benutzer des Systems zu strukturieren. Zusätzlich dient sie der Zugriffsteuerung innerhalb der Kanäle, sodass exakt definiert werden kann welche Benutzergruppe welche Kanäle sehen darf. Es können beliebig viele Benutzergruppen angelegt werden.
Suchst du nach einer bestimmten Gruppe oder ist die Liste besonders lang, empfehlen wir dir die Suche oben rechts im Bedienfeld.
Benutzergruppe bearbeiten
Zur Anlage einer neuen Benutzergruppe einfach den Button Benutzergruppe hinzufügen anklicken. Möchtest du eine Benutzergruppe ändern, diese einfach in der Liste anklicken. Im darauf folgenden Fenster kann ein Name vergeben bzw. verändert und gespeichert werden.
Benutzer
Das System unterscheidet zwischen anonymen und registrierten Benutzern. Letztere haben sich entweder über die App selbst registriert oder wurden von einem Administrator des Systems eingeladen. Anonyme Benutzer werden hier nicht aufgeführt. Ist ja logisch, anonym eben.
Hier findest du also eine Liste aller registrierten oder eingeladenen Benutzer. Du kannst innerhalb der Liste nach bestimmten Einträgen suchen oder die Darstellung nach Benutzergruppen filtern.
Um neue Benutzer hinzuzufügen, musst du diese einladen und der Benutzer muss deine Einladung bestätigen. Erst dann gilt er als registriert.
Benutzer einladen
Für eine Einladung einfach den Button Benutzer einladen anklicken. In dem darauffolgenden Fenster kann du die Emailadressen (also auch mehrere, mit Semikolon getrennt) der einzuladenden Benutzer eingeben oder reinkopieren. Zusätzlich kannst du eine Rolle sowie eine oder mehrere Benutzergruppen zuweisen. Bereits eingeladenen und bestätigte Benutzer werden bei der Einladung übersprungen.
Um die Einladung(en) zu versenden musst du zustimmen, dass eine Einwilligung zur Verwendung der E-Mail Adressen vorliegt. Das ist vom Gesetzgeber so gewollt und entspricht den Datenschutzbestimmungen.
Alle unbestätigten Benutzer erneut einladen
Mit der Schaltfläche „Erneut einladen“ kannst du alle unbestätigten Benutzer erneut einladen.
Benutzer bearbeiten
Möchtest du einen Benutzer ändern, diesen einfach in der Liste anklicken. Im darauffolgenden Fenster kannst du die gewünschten Einstellungen vornehmen und speichern. In dem Fenster läßt sich übrigens auch das Passwort neu setzen. Ein Klick auf Passwort neu setzen sendet eine Email an den Benutzer mit der entsprechenden Aufforderung.
Lizenznehmer
Als Anbieter möchten wir natürlich wissen, mit wem wir es zu tun haben. Und an wen wir ggf. die Rechnung adressieren dürfen.
Stammdaten
Hier werden deine Lizenznehmerdaten hinterlegt. Diese wurden aus deiner ursprünglichen Registrierung übernommen. Bei Bedarf kannst du sie hier ändern. Die Felder im Einzelnen sind selbsterklärend. Die korrekte Emailadresse ist daher wichtig, weil wir die monatliche Rechnung an diese versenden. Das Feld Zusatzinformationen kannst du für eigene Zwecke verwenden, z. B. der Angabe einer Kostenstelle, eine Beschreibung oder Infotext. Wir übernehmen dieses mit auf die Rechnung.
Verbindungsnachweis
Im Verbindungsnachweis findest du eine Auflistung der verbundenen Apps zum ausgewählten Abrechnungszeitraum. Die Zeiträume sind immer einen Monat, beginnen mit dem Tag des Monats, an dem die Umgebung ursprünglich aktiviert wurde.
In der Liste selbst findest du eine Nummerierung, die Fingerabdrücke sowie die Zeitstempel wann die App installiert wurde und der letzte Zugriff erfolgte. Ein Fingerabdruck ist natürlich kein Scan vom Touchscreen deiner Benutzer (was aber eine nette Idee wäre …. und Datenschützer auf die Palme bringen würde 😉 ). Wir erkennen jede App die sich zu deiner Umgebung verbindet und teilen ihr zur Identifikation einen von uns generierten und eindeutigen Fingerabdruck zu. So erkennen wir die App immer wieder. Und wir stellen keinen persönlichen Bezug zum Benutzer her, denn das ist aufgrund der DSGVO nicht erlaubt.
Apps verwalten
In diesem Bereich findest du alle Einstellungen und Konfigurationen, die mit der Veröffentlichung deiner App in den Stores von Apple und Google zu tun haben. Das sind in der Tat etliche Einstellungen, ohne die es leider nicht geht. Sieht aber schlimmer aus, als es ist. Die meisten Einstellungen ändern sich selten oder gar nicht, so dass man nur einmal dadurch muss. Also auf geht’s.
Test-App „appdinx Connect“
Mit unserer App „appdinx Connect“ kann man einfach und schnell die „eigene App“ anschauen, testen und ausprobieren. Dafür braucht man nicht den gesamten App-Veröffentlichungsprozess bei Apple und Google absolvieren, sondern einfach nur die App aus dem Store laden und mit der gewünschten Umgebung verbinden.
Innerhalb der Stores kann auch nach der App gesucht werden. Der Begriff „appdinx“ sollte sicher zum gewünschten Download führen.
Zum Verbinden einfach den Schalter „Zugriff erlauben“ (siehe Bedienfläche „Zugriff“) aktivieren und die daraufhin erscheinende „Connect-ID“ in der App eingeben und bestätigen. Das war´s. Bei Bedarf kann diese auch an Mittester oder Interessierte weitergegeben werden.
Wenn die App „appdinx Connect“ nicht mehr zum Testen genutzt werden soll, einfach den Zugang deaktivieren. So wird jede Verbindung verhindert.
Design anpassen
Du kannst das Aussehen, das Design deiner App anpassen. Es geht um Farben für Schriften, Schalter und Buttons, sowie um das Symbol und die Art des Hauptmenüs. Nutze deine Firmen- oder Vereinsfarben für einen wiedererkennbaren Auftritt, oder experimentierte mit grellen oder gedeckten Farben. Wie du magst, oder es zu deinem Corporate Design passt.
Akzentfarbe 1 (Titelleiste)
Wähle über das Eingabefeld die Akzentfarbe für deine Titelleiste. Alternativ kannst du auch den passenden HTML-Farbcode in das Eingabefeld einfügen. Die Titelleiste ist ein wichtiger Bestandteil der App und ist auf (fast) allen Seiten am oberen Rand zu sehen. Sie enthält den Titel der jeweiligen Seite, den Zurück-Pfeil sowie auf den meisten Geräten die Statusleiste (hier wird dein Empfang, die Uhrzeit und der Akkustand angezeigt).
Zusätzlich kannst du die passende Textfarbe zu deiner Hintergrundfarbe wählen.
Akzentfarbe 2 (Schaltflächen und Schalter)
Wähle über das Eingabefeld die Akzentfarbe oder gebe den passenden HTML-Farbcode ein, um eine Farbe für die Schaltflächen und Schalter festzulegen. Das sind in der Regel alle Flächen die etwas ein- oder ausschalten und umschalten. Zusätzlich kannst du die passende Textfarbe zu deiner Hintergrundfarbe wählen.
Menü
Wähle zwischen dem modernen Kachelmenü und dem klassischen Listenmenü. Die optischen Unterschiede siehst du in der Vorschau auf der rechten Seite im Bereich Menüansicht.
Kachelmenü
Das moderne Kachelmenü lässt dich über eine runde Schaltfläche öffnen, diese ist auf dem Bildschirm des Smartphones unten/rechts zu finden. Es öffnet sich in der Vollansicht über den gesamten Bildschirm und zeigt die einzelnen Menüpunkte als Kacheln.
Das Schaltflächen-Symbol kannst du mit deinem eigenen Symbol aus der Bibliothek FontAwesome anpassen. Füge einfach den Namen des gewünschten Symbols in das Eingabefeld (Beispiel: fal fa-star) ein. Wähle zusätzlich eine passende Schaltflächen-Hintergrundfarbe und die passende Schaltflächen-Textfarbe.
Neben den bisher verfügbaren Menütypen „Hamburger“ / Listenmenü und Kachelmenü mit Icons gibt es nun die Option ein Menü mit beliebigen Bildern zu verwenden s.u..
Die Kacheln des Menüs können mit einer Kachel-Textfarbe und der passenden Kachel-Hintergrundfarbe angepasst werden. Wähle hierfür über das Eingabefeld die passende Farbe oder gebe den HTML-Farbcode ein. Zusätzlich kann die Hintergrundfarbe des geöffneten Menüs gewählt werden.
„Hamburger“ / Listenmenü
Das klassische Listenmenü lässt sich über ein typisches Menü-Symbol in der Titelleiste der App öffnen. Dabei werden die einzelnen Menüpunkte in einer Liste untereinander dargestellt.
Du kannst hier die Menü-Hintergrundfarbe, so wie die Menü-Textfarbe wählen oder den passenden HTML-Farbcode eingeben. Das Menüsymbol ist fest hinterlegt.
Bildmenü
Neben den bisher verfügbaren Menütypen „Hamburger“ / Listenmenü und Kachelmenü mit Icons gibt es nun die Option ein Menü mit beliebigen Bildern zu verwenden. Dafür muss für jeden Menüpunkt neben dem Icon ein entsprechendes Bild hinterlegt werden.
Es gibt die Möglichkeit, dies im Dialog „Bezeichnung“ in jedem Inhaltstyp zu tun: klicke dafür auf das Stift-Icon oberhalb der Inhalte zu einem Inhaltstyp. Eine weitere Möglichkeit, das Bild für den Menübutton in der App festzulegen ist, in der Seite Einstellungen > Inhaltstypen im Dialog „Bezeichnung“ beim jeweiligen Inhaltstyp.
Tipp: Bitte beachte, dass die verwendeten Bilder in der Größe angemessen sein sollten – die meisten mit heutigen Digital- oder Handy-Kameras erstellten Bilder haben eine sehr hohe Auflösung und verbrauchen entsprechend viel Speicherplatz. Das kann die Übertragungsgeschwindigkeit des Servers und die Ladezeiten der Apps beeinflussen. Es lohnt sich daher, Bilder auf ein angemessenes Maß herunterzurechnen. [KONKRETE MASSE NENNEN?] Das gilt nicht nur für Bilder im Bildmenü, sondern an allen Stellen, wo Bilder in appdinx verwendet werden.
Designoptionen für das Bildmenue
Unter Apps verwalten > Design legt man den Menüstil fest und hier gibt es auch ein paar Optionen, um das Bildmenü für die eigenen Zwecke anzupassen.
Typ: Bildkacheln (anstelle ‚farbige Kacheln mit Icons‘)
Spaltenanzahl: hier einstellen, ob es 2 (größere Menübilder) oder 3 Spalten (kleinere Menübildchen) sein sollen
Label ausblenden: Enthalten deine Bilder bereits die Bezeichnung des Menüpunkts, kannst du festlegen, dass die Bezeichnung des Menüpunkts nicht zusätzlich angezeigt werden soll. Ansonsten steht die Bezeichnung in der festgelegten Farbe auf einem schmalen, hell abgesetzten Balken.
Hinweis: Der Inhaltstyp ‚Verknüpfungen‘ unterstützt aktuell das Bildmenü noch nicht, hier wird zunächst weiterhin das jeweils hinterlegte Icon angezeigt. Dies wird in der nächsten Releasestufe umgesetzt werden.
Apple App Store
Für die Veröffentlichung einer App im Apple App Store benötigt Apple eine ganze Reihe von Angaben, Parametern, Grafiken und Screenshots. Diese gehen wir nachfolgend im Einzelnen durch. Übrigens können die Werte auch nachträglich verändert und erneut im App Store veröffentlicht, bzw. aktualisiert werden. Alle Pflichtfelder sind mit einem * gekennzeichnet.
Allgemeine Informationen
App-Name im Store
Welchen Namen soll deine App im App Store tragen? Deine Entscheidung. Und eine Wichtige, denn die App ist unter diesem Namen im Store zu finden. Oft ist es der Firmen- oder Organisationsname. Es könnte auch ein Produkt- oder Projektname sein, oder eine neue Wortkreation.
App-Name auf dem Smartphone
Auf dem Bildschirm deiner Nutzer kann deine App einen anderen Namen tragen, dieser kann zum Beispiel kürzer als der App-Name im Store sein.
Untertitel
Hier kannst du deiner App einen Untertitel mitgeben. Vielleicht ein Slogan, eine Ankündigung oder eine prägnante Aussage.
Werbetext
Preise deine App mit einem interessanten Werbetext an.
Beschreibung
Hier hast du die Möglichkeit deine App zu beschreiben und dem Benutzer den Mehrwert zu überbringen.
Datenschutzerklärung
Der standardmäßig eingeblendete Link verweist auf deine im System hinterlegte Datenschutzerklärung. Er kann nicht geändert werden.
Link zur eigenen Datenschutz-Seite hinterlegen
Du kannst diese Option anhaken, wenn du einen eigenen Link zur deiner Datenschutzerklärung definieren möchtest. In dem Fall erscheint ein Eingabefeld. Hinterlege hier die URL zu deiner Datenschutzerklärung.
Support
Apple erwartet die Angabe einer Seite für technische Unterstützung.
Marketing
Apple erwartet die Angabe einer Seite für marketing-technische Anfragen.
Altersfreigabe
Zur Einstufung der Altersfreigabe einer App muss ein Bewertungsbogen ausgefüllt werden. Aus den Antworten wird bei der Veröffentlichung im App Store die Altersfreigabe ermittelt und entsprechend angezeigt. Du bist verpflichtet die Angaben wahrheitsgemäß zu hinterlegen.
Kategorien
Wähle aus der vorgegebenen Liste eine primäre und eine sekundäre Kategorie, die auf deine App am ehesten zutreffen.
Schlüsselwörter
Hier kannst du einige Schlüsselwörter hinterlegen, die dem App Store Benutzer später die Suche erleichtern. Die einzelnen Wörter müssen mit Kommas getrennt werden.
Grafische Elemente
App-Store Symbol
Das App Store Symbol (App Icon) ist das Erkennungsmerkmal deiner App schlechthin. Wähle hier aus, wie deine App auf dem Homescreen der Nutzer erscheinen soll.
Du kannst hier ein fertig gestaltetes Logo hochladen. Dabei sind die Vorgaben für Format und Auflösung exakt einzuhalten.
Oder du lädst eine andere Grafik oder ein Bild hoch und das System bietet dir ein Werkzeug an, dass passende App-Icon daraus auszuschneiden. Cool, oder? Übrigens die Apple-typischen runden Ecken der Symbole werden von Apple im Store automatisch erzeugt.
Screenshots
Für die Präsentation im App Store werden Screenshots, also Aufnahmen der Oberfläche benötigt.
Screenshots hochladen
Du kannst diese Screenshots selbst erstellen, designen und bearbeiten. Oder ggf. auch von einer Agentur anfertigen lassen. Oder du nutzt unsere Starthilfe.
Wähle die Option Hochladen und lade die Grafikdateien einfach hoch. Beachte dabei die angegebenen Formate und Auflösungen der beiden Gerätegrößen (5,5-Zoll-Display und 6,5-Zoll-Display). Jeweils ein Screenshot muss hinterlegt sein, sieben weitere sind optional. Apple ist hier sehr genau (wir auch).
Screenshots automatisch erzeugen
Als Alternative kann das System die Screenshots automatisch erzeugen. Wähle dafür die Option Automatisch erzeugen. Um den Vorgang zu starten klicke die Schaltfläche Jetzt Screenshots erzeugen. Der Vorgang ist relativ aufwendig und kann bis zu 15 Minuten dauern. Der Bereich der Screenshots wird für den Zeitraum gesperrt, weitere Änderungen sind in der Zeit nicht möglich.
Du musst nicht auf die Erstellung der Screenshot warten. Sobald diese fertiggestellt sind, werden sie automatisch angezeigt. Über die Fertigstellung informiert eine entsprechende Benachrichtigung.
Versionshinweis im App Store
Beschreibe neue Funktionen, Anpassungen oder auch Fehlerbeseitigungen die sich seit der letzten Veröffentlichung der App verändert haben. Dieser Text erscheint im Apple App Store unter „Neue Funktionen“ bzw. im „Versionsverlauf“.
Speichern & Veröffentlichen
Die Speicherung der Einstellungen ist jederzeit möglich, auch ohne eine Veröffentlichung. Der Veröffentlichungsprozess muss manuell angestoßen werden. Bitte unbedingt beachten, dass der Veröffentlichungsprozess einige Tage in Anspruch nehmen kann. Sämtliche Daten und Einstellungen werden von Apple geprüft und freigegeben. Wir weisen darauf hin, dass laut Gesetzgeber die Geschäftsbedingungen, die Datenschutzerklärung sowie das Impressum hinterlegt sein müssen.
Vor einer Veröffentlichung sollten daher alle Daten auf Korrektheit und Vollständigkeit geprüft werden. Während des Prüf- und Freigabeprozesses durch Apple gibt es keine Eingriffsmöglichkeit.
Google Play Store
Für die Veröffentlichung einer App im Google Play Store benötigt Google eine ganze Reihe von Angaben, Parametern, Grafiken und Screenshots. Diese gehen wir nachfolgend im Einzelnen durch. Übrigens können die Werte auch nachträglich verändert und erneut im Store veröffentlicht, bzw. aktualisiert werden. Alle Pflichtfelder sind mit einem * gekennzeichnet.
Allgemeine Informationen
App-Name im Store
Welchen Namen soll deine App im Google Play Store tragen? Deine Entscheidung. Und eine Wichtige, denn die App ist unter diesem Namen im Store zu finden. Oft ist es der Firmen- oder Organisationsname. Es könnte auch ein Produkt- oder Projektname sein, oder eine neue Wortkreation.
App-Name auf dem Smartphone
Auf dem Bildschirm deiner Nutzer kann deine App einen anderen Namen tragen, dieser kann zum Beispiel kürzer als der App-Name im Store sein.
Kurze Beschreibung
Hier kannst du deine App kurz beschreiben. Vielleicht ein Slogan, eine Ankündigung oder eine prägnante Aussage.
Beschreibung
Hier hast du die Möglichkeit deine App zu beschreiben und dem Benutzer den Mehrwert zu überbringen.
Kategorie
Wähle aus der vorgegebenen Liste eine Kategorie, die auf deine App am ehesten zutreffen.
Datenschutzerklärung
Der standardmäßig eingeblendete Link verweist auf deine im System hinterlegte Datenschutzerklärung. Er kann nicht geändert werden.
Link zur eigenen Datenschutz-Seite hinterlegen
Du kannst diese Option anhaken, wenn du einen eigenen Link zur deiner Datenschutzerklärung definieren möchtest. In dem Fall erscheint ein Eingabefeld. Hinterlege hier die URL zu deiner Datenschutzerklärung.
Altersfreigabe
Zur Einstufung der Altersfreigabe einer App muss ein Bewertungsbogen ausgefüllt werden. Aus den Antworten wird bei der Veröffentlichung im Store die Altersfreigabe ermittelt und entsprechend angezeigt. Zusätzlich musst du angeben, auf welche Altersgruppen deine App-Inhalte ausgerichtet sind. Du bist verpflichtet die Angaben wahrheitsgemäß zu hinterlegen.
Grafische Elemente
App-Symbol
Das Google Play Store (App Icon) ist das Erkennungsmerkmal deiner App schlechthin. Wähle hier aus, wie deine App auf dem Homescreen der Nutzer erscheinen soll.
Du kannst hier ein fertig gestaltetes Logo hochladen. Dabei sind die Vorgaben für Format und Auflösung exakt einzuhalten.
Oder du lädst eine andere Grafik oder ein Bild hoch und das System bietet dir ein Werkzeug an, dass passende App-Icon daraus auszuschneiden. Cool, oder?
Titelgrafik
Für die Präsentation deiner App im Play Store benötigt Google eine Funktionsgrafik. Diese erscheint sehr präsent im oberen Bereich, wenn man die App im Store ausgewählt hat.
Auch hier kannst du eine fertig gestaltete Grafik hochladen. Dabei sind die Vorgaben für Format und Auflösung exakt einzuhalten.
Oder du lädst eine andere Grafik oder ein Bild hoch und das System bietet dir ein Werkzeug an, den passenden Bereich daraus auszuschneiden.
Screenshots
Für die Präsentation im Play Store werden Screenshots, also Aufnahmen der Oberfläche benötigt.
Screenshots hochladen
Du kannst diese Screenshots selbst erstellen, designen und bearbeiten. Oder ggf. auch von einer Agentur anfertigen lassen. Oder du nutzt unsere Starthilfe.
Wähle die Option Hochladen und lade die Grafikdateien einfach hoch. Beachte dabei die angegebenen Formate und Auflösungen. Zwei Screenshots sind Pflicht, sechs weitere sind optional. Google ist hier sehr genau (wir auch).
Screenshots automatisch erzeugen
Als Alternative kann das System die Screenshots automatisch erzeugen. Wähle dafür die Option Automatisch erzeugen. Um den Vorgang zu starten klicke die Schaltfläche Jetzt Screenshots erzeugen. Der Vorgang ist relativ aufwendig und kann bis zu 15 Minuten dauern. Der Bereich der Screenshots wird für den Zeitraum gesperrt, weitere Änderungen sind in der Zeit nicht möglich.
Du musst nicht auf die Erstellung der Screenshot warten. Sobald diese fertiggestellt sind, werden sie automatisch angezeigt. Über die Fertigstellung informiert eine entsprechende Benachrichtigung.
Versionshinweis im Play Store
Beschreibe neue Funktionen, Anpassungen oder auch Fehlerbeseitigungen die sich seit der letzten Veröffentlichung der App verändert haben. Dieser Text erscheint im Google Play Store unter „Neue Funktionen“ bzw. im „Versionsverlauf“.
Speichern & Veröffentlichen
Die Speicherung der Einstellungen ist jederzeit möglich, auch ohne eine Veröffentlichung. Der Veröffentlichungsprozess muss manuell angestoßen werden. Bitte unbedingt beachten, dass der Veröffentlichungsprozess einige Tage in Anspruch nehmen kann. Sämtliche Daten und Einstellungen werden von Google geprüft und freigegeben. Wir weisen darauf hin, dass laut Gesetzgeber die Geschäftsbedingungen, die Datenschutzerklärung sowie das Impressum hinterlegt sein müssen.
Vor einer Veröffentlichung sollten daher alle Daten auf Korrektheit und Vollständigkeit geprüft werden. Während des Prüf- und Freigabeprozesses durch Google gibt es keine Eingriffsmöglichkeit.
Einstellungen
Unter Einstellungen findest du verschiedene Systemeinstellungen und Konfigurationen. Diese sind zur besseren Übersicht in die Unterpunkte Allgemein, Inhaltstypen, Add-ons, Mailversand und Datensicherung gegliedert.
Allgemein
Hier findest du generelle Einstellungen für den Systembetrieb.
Mag ich
Erlaube deinen Nutzern in der App verschiedene Inhalte mit „Mag ich“ (Herzchen) zu markieren. Selbstverständlich können Nutzer ihr „Mag ich“ auch Wiederrufen, indem sie das Herzsymbol erneut antippen. Der Zähler in der App zeigt die Anzahl aller „Mag ich“-Markierungen für diesen Inhalt.
Teilen
Erlaube deinen Nutzern in der App das Teilen von öffentlichen Inhalten, zum Beispiel auf sozialen Netzwerken oder mit Freunden. Dabei steht das Teilen nur für Inhalte in öffentlichen Kanälen zur Verfügung, für Inhalte in privaten oder eingeschränkten Kanälen ist das Teilen ausgeschlossen.
Gesamter Inhalt
Der gesamte Inhalt wird angezeigt und ist für alle lesbar.
Leseprobe
Die ersten 600 Zeichen des Inhalts werden auf der Teilen-Seite als Leseprobe angezeigt. Direkt darunter kommt ein Hinweis, dass man in der App weiterlesen kann, um mehr Leser in die App zu bekommen.
Selbstregistrierung
Benutzer deiner App können sich nur selbst registrieren, wenn du es generell erlaubst. Wenn das gewünscht ist, einfach anschalten. Wenn du es erlaubst, musst du eine Benutzergruppe auswählen, in die die Benutzer automatisch zugeordnet werden. Damit kannst du steuern, auf welche Kanäle die Benutzer Zugriff bekommen.
Support-Zugriff
Für eine schnellere und effizientere Unterstützung durch unser Helpdesk-Team, kannst du einen Support-Zugriff erlauben. Das ermöglicht den Kolleginnen und Kollegen einen direkten Zugriff auf deine Umgebung. Manchmal lassen sich so Probleme oder Fragen schneller lösen bzw. beantworten. Eine Freischaltung kann natürlich auch nach Bedarf erfolgen.
Bei Veränderung der Einstellung das Speichern nicht vergessen.
Inhaltstypen
Hier findest du eine Übersicht aller Inhaltstypen mit entsprechender Definition und den Einstellungen. Bei Bedarf kannst du Inhaltstypen aktivieren bzw. deaktivieren, falls du sie nicht benötigst. Ausgenommen ist Über.
Zusätzlich ist es möglich die Reihenfolge der Inhaltstypen zu verändern. Klicke hierzu einfach in die gewünschte Zeile, halte sie fest und verschiebe sie an die gewünschte Position.
Bezeichnung bearbeiten
Je nach Situation und Anforderung ist es sinnvoll, die Namen der Inhaltstypen zu ändern. Vielleicht möchtest du aus Veranstaltungen > Events oder aus Tops > News machen. Über das Stift-Symbol ist die Benennungen ganz einfach änderbar. Auch kann für jeden Inhaltstyp ein individuelles Symbol gewählt werden.
Einstellungen bearbeiten
Bei Bedarf können unterschiedliche Einstellungen für die verschiedenen Inhaltstypen vorgenommen werden. Die Definition zu den einzelnen Einstellungsmöglichkeiten findest du in der Dokumentation zu den verschiedenen Inhaltstypen.
Speichern nicht vergessen.
Inhaltstyp duplizieren
Je nach Situation und Anforderung ist es sinnvoll, den Inhaltstypen zu duplizieren. Vielleicht möchtest du im Menüpunkt News über deine aktuellen Neuigkeiten für Mitarbeiter und Kunden informieren und zusätzlich in einem Menüpunkt Komitee über deine verschiedenen Komitees. Beide Menüpunkte basieren auf dem Inhaltstyp Beiträge, aber verwenden unterschiedliche Kanäle.
Dazu das Duplizieren-Symbol in der Leiste anklicken und im darauffolgenden Fenster die gewünschte Bezeichnung und das Symbol eingeben. Bei Inhaltstypen mit Kanälen kannst du anschließend die gewünschten Kanäle auswählen, die in deinem duplizierten Inhaltstyp publizieren sollen. Mit der Schaltfläche Duplizieren bestätigen. Inhalte werden beim Duplizieren nicht übernommen. Ausgenommen sind Tops, Pinnwand, Mithilfe, Verknüpfungen und Über.
Add-ons
Hier kannst du dir nützliche Funktionen und Erweiterungen zu deinem Standardumfang hinzufügen, diese wurden speziell für den Einsatz in appdinx entwickelt.
Mailversand
Standardmäßig werden alle vom System generierten Emails über unsere Emailserver und auch mit unseren Kennungen (Name, Emailadresse) versendet.
Viele Kunden möchten einen eigenen Emailserver verwenden, sodass die Emails auch von der „eigenen Domain“ mit den eigenen Absendekennungen versendet werden. Um dies zu bewerkstelligen müssen die technischen Parameter des gewünschten Emailservers hinterlegt werden. Sind diese eingetragen, werden alle von der Umgebung erzeugten E-Mails über diesen Zugang versendet. Folgende Daten sind notwendig:
| Absender | Name des Absenders der in der Email erscheinen soll |
| SMTP-Server | IP oder Name des gewünschten SMTP-Servers |
| SMTP-Port | Port des gewünschten SMTP-Servers |
| SSL | Verschlüsselte Übertragung der Daten aktivieren |
| Benutzername | Name für das Benutzerkonto zur Authentifizierung |
| Passwort | Passwort des Benutzers |
Über die Funktion Testmail senden kannst du sicherzustellen, dass der Versand von Emails auch einwandfrei funktioniert. Dazu die gewünschte Email-Empfängeradresse in das Feld eingeben und schauen, ob die Testmail ankommt.
Datensicherung
Hin und wieder solltest du eine Datensicherung anfertigen. Insbesondere wenn es viele Neuerungen oder Veränderung in deiner Umgebung gibt. Wir sichern zwar täglich alle Daten automatisch, sind aber von Gesetzes wegen nicht für deine Daten verantwortlich. Das bist du ganz alleine.
Datensicherung erstellen
Die Erstellung einer Datensicherung ist ganz simpel. Einfach Datensicherung erstellen anklicken und der Vorgang wird im Hintergrund gestartet. Je nach Umfang deiner Inhalte nimmt dies einen gewissen Zeitraum in Anspruch. Erstellt wird eine ZIP-Datei welche die Datenbank mit allen Inhalten sowie alle zugehörigen Dateien beinhaltet.
Nach erfolgreicher Erstellung der Datensicherung erscheint diese in der Liste. Hier kannst du das ZIP direkt herunterladen oder löschen. Letzteres übernimmt auch eine Automatik, denn die angefertigten Datensicherungen stehen nur 72 Stunden zum Herunterladen bereit. Danach werden sie automatisch gelöscht. Du kannst aber zu jeder Zeit eine neue Datensicherung anfertigen.
Texteditor
An vielen Stellen im System findest du einen erweiterten Texteditor, der dir die Formatierung des Textes ermöglicht. Die einzelnen Funktionen dieses Editor können zwischen den unterschiedlichen Eingabefeldern variieren. Im Folgenden sind alle Funktionen beschrieben:
Rückgängig/Wiederholen
Letzte Änderungen schrittweise rückgängig machen bzw. wiederholen
Absatz
Auswahl der Absatzformats (Schrift, typografische Einstellungen): Absatz, Überschrift 1 – 6
Textfarbe
Selektion der Textfarbe aus vorgegebener Farbpalette
Zeichendarstellung
Darstellung des Textes in fett, kursiv, unterstrichen und durchgestrichen
Hoch-/Tiefstellung
Auswahl für Hoch- und Tiefstellung einzelner Zeichen oder Wörter
Aufzählung und Listen
Eingezogene Zeilen mit Punkt oder Aufzählung
Link einfügen
Einfügen bzw. Bearbeiten eines Links
URL: Adresse des Links (z.B. http://appdinx.com/service_de/)
Anzuzeigender Text: Text auf dem der Link steht (z.B. appdinx Serviceportal)
Ziel: In der App öffnen (Adresse wird innerhalb der App geöffnet ) oder im Browser öffnen (Adresse wird in einer externen App geöffnet z.B. Safari oder Chrome)
Internen Link einfügen
Einfügen bzw. Bearbeiten eines internen Links. Ein internen Link führt immer auf einen Inhalt innerhalb der App.
Inhaltstyp: Auswahl des Inhaltstyps, auf den verlinkt werden soll
Inhalte: Auswahl des Inhaltes, auf den verlinkt werden soll
Anzuzeigender Text: Text auf dem der Link steht (z.B. appdinx Serviceportal)
Formatierung entfernen
Entfernt vorhandene Formatierungen in der(n) Zeile(n) des Cursors
Ausrichtung
Definition ob Text linksbündig, rechtsbündig, zentriert oder als Blocksatz ausgerichtet wird
Tabelle
Einfügen bzw. Bearbeiten von Tabellen im Text
Bild einfügen
Einfügen bzw. Bearbeiten von Bildern aus der Mediathek
Horizontale Linie
Einfügen einer horizontalen Linie
Quelltext
Anzeigen bzw. Bearbeiten von Quelltext
Externe Inhalte einbinden
An gewünschter Stelle kann im Quelltext passender Code (HTML) eingebunden werden. Viele Anbieter stellen hierfür den passenden Code auf deren Webseiten zur Verfügung, zum Beispiel ein Onlineformular, ein Kalender von Google, ein Video von Youtube oder Vimeo oder vielleicht eine Tischreservierung über OpenTable oder Resmio.
Für Experten: Externe Inhalten können ebenfalls auf voller Bildschirmbreite eingebettet werden. Dafür ein div mit der Klasse embed-container direkt um das iFrame legen, ggf. die proportionale Höhe mitgeben (Standard ist 16:9 für Videos).
Systemvoraussetzungen
Inhaltsmanager
Für den Betrieb des Inhaltsmanagers benötigst du einen PC, Mac oder Tablet mit einigermaßen aktuellem Browser, egal ob Chrome, Firefox, Safari oder Edge. Im Prinzip können das auch andere Geräte sein, wie z. B. Spielkonsolen. Diese testen wir allerdings nicht, sodass wir eine einwandfreie Lauffähigkeit nicht garantieren können.
Apps
Für die Lauffähigkeit der Apps wird für iOS-Geräte (Apple) eine Version 10.x, bei Android 5.x vorausgesetzt.
Update
Update des Systems
appdinx® wird von uns stetig weiterentwickelt und verbessert, sodass du es immer universeller und umfangreicher einsetzen kannst. In unregelmäßigen Abständen veröffentlichen wir neue Versionen. Sollte es ein Update geben, erfährst du es natürlich sofort in den Neuigkeiten sowie als Benachrichtigung im Inhaltsmanager.
Die Durchführung eines Updates ist ganz einfach. Einfach Anklicken und das Update durchlaufen lassen. Das System sagt, was es gerade tut und wann es fertig ist. Der Prozess dauert einige Minuten. Den Zeitpunkt kannst du selber wählen. Bitte beachten: Deine Benutzer (Apps) können keine Daten abrufen, solange das Update läuft.
Updates der Apps
Ein Update der Apps erfolgt automatisch mit einer neuen Veröffentlichung. Steht ein Update der Apps an, wirst du darüber informiert. Wenn du das nächste Mal deine Apps neu veröffentlichst, wird automatisch die aktuelle Version herausgegeben.
Sollte dein System aktueller sein als deine veröffentlichten Apps, ist das nicht weiter relevant. Wir stellen die entsprechende Kompatibilität zwischen den Versionen sicher. Logischerweise können neuere Funktionen nicht in älteren Apps funktionieren. Daher empfiehlt es sich natürlich, die Apps entsprechend aktuell zu halten.
Aktivieren
Für den regulären Einsatz von appdinx® ist eine Aktivierung erforderlich. Diese kannst du selbst vornehmen.
Wenn das System dich überzeugt hat, kann die Aktivierung bereits während der Testphase erfolgen – oder auch noch einige Tage danach. In beiden Fällen bleiben deine eingegebenen Daten erhalten und du kannst nahtlos weiterarbeiten.
Nach Ablauf der Testphase erscheint beim Aufruf des Inhaltsmanagers die Aktivierungsseite. Während der Testphase kannst du die Aktivierung über den Button in der Titelleiste auslösen.
Mit der Aktivierung der Dienst kostenpflichtig. Du kannst dich an dieser Stelle auch für eine längere Laufzeit entscheiden und so kostenlose Monate einheimsen. Die Preise findest du in unserer Preisübersicht.
Der Vorgang selbst erfolgt ganz einfach. Du musst dich lediglich mit einem deiner angelegten Administrator-Konten anmelden und die Aktivierung bestätigen.