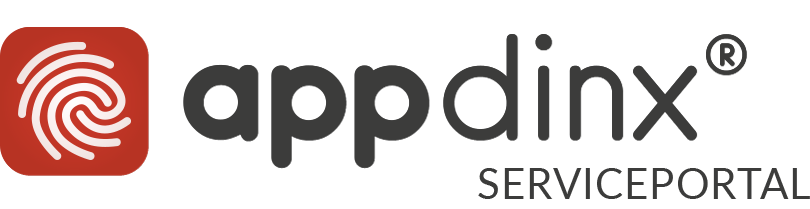Wir gehen davon aus, dass du dich bereits registriert und deinen Zugang mit der Eingabe deines Passworts bestätigt hast. Sollte das nicht der Fall sein, kannst du dich unter diesem Link registrieren: https://appdinx.com/de/registrieren
Den Link zu deinem Inhaltsmanager, so nennen wir die Konfigurationsoberfläche, solltest du als Lesezeichen speichern. Diesen findest du in der Email, die du als Bestätigung vom System bekommen hast.
Nach der Anmeldung öffnet sich das sogenannte Dashboard. Es verschafft dir einen schnellen und umfangreichen Überblick über alle Systemereignisse und -zustände. Die Werte füllen sich mit der Zeit, am Anfang wird es etwas leer aussehen.
Hilfreiche Links zum Grundverständnis
Wir empfehlen, dass du dich mit der Definition der wichtigsten Begriffe sowie der Beschreibung der Oberfläche vertraut machst. Die Erklärungen sind überschaubar und können zu jeder Zeit neu aufgerufen werden.
Schritt 1 von 5
Kanäle konfigurieren
Im ersten Schritt widmen wir uns direkt der Zugriffskontrolle mithilfe von Kanälen. Jedem Kanal kann exakt mitgegeben werden, wer Zugriff auf ihn bzw. seine Inhalte hat. Um einen Kanal anzulegen, klickst du im Menü unter INHALT > Kanäle auf den Button Kanal hinzufügen. Jeder Kanal benötigt einen Namen und eine optionale Beschreibung, sowie die Einstellungen der Sichtbarkeit.
Du musst dir also überlegen, welche Benutzer(gruppen) welche Informationen bekommen sollen. Entsprechend legst du die Kanäle an. Die Einstellungen kannst du jederzeit ändern.
Zur besseren Veranschaulichung drei Beispiele:
Beispiel 1
Du benötigst einen Kanal auf den alle Kunden, auch die nicht-registrierten (anonymen) Zugriff haben, weil du hierüber alle Neuigkeiten, Produktvorstellungen, Pressemeldungen oder Angebote an die Kunden verbreiten möchtest. Vergib die Einstellungen ‚Abonnierbar für Alle‘ oder ‚Pflichtkanal für Alle‘. Letzteres bewirkt, dass dein App-Benutzer den Kanal nicht abonnieren muss, ihn aber auch nicht abwählen kann.
Beispiel 2
Willst du einen internen Kanal, z. B. um Informationen herauszugeben die nur für die Mitarbeiter relevant sind, setzt du die Einstellung auf ‚Ausgewählte Benutzergruppe‘, gerne auch als Pflichtkanal (wie im Beispiel zuvor). Hier musst du eine oder mehrere Benutzergruppen auswählen. Sind diese noch nicht angelegt, kannst du dies unter ‚VERWALTUNG -> Benutzergruppen‘ nachholen.
Beispiel 3
Du möchtest einen Kanal, auf den nur registrierte Benutzer Zugriff haben. Erlaube die Selbstregistrierung unter ‚VERWALTUNG -> Einstellungen -> Allgemein‘ und weise hier eine Gruppe zu, z. B. ‚Kunden‘. Erstelle deinen Kanal und schränke den Zugriff auf die Benutzergruppe ‚Kunden‘ ein.
Schritt 2 von 5
Inhalte anlegen
Du hast die Wahl zwischen unterschiedlichen Inhaltstypen wie z. B. Beiträgen, Veranstaltungen, Galerien, Produkten oder FAQs. Für einen ersten Test reicht sicherlich der eine oder andere Beitrag. Hierzu einfach im Menü unter INHALT den gewünschten Punkt auswählen und die Inhalte erfassen.
Tops anlegen
Anschließend kannst du die wichtigsten Inhalte als Top deklarieren. Diese erscheinen direkt nach dem Öffnen der App in einer Vollbilddarstellung und erzeugen so besonderen Eindruck. Einfach im Menü unter Tops die gewünschten Tops hinzufügen und den Erscheinungszeitraum wählen.
Rechtliche Informationen
Ebenfalls solltest du deine Geschäftsbedingungen, die Datenschutzerklärung und das Impressum eingeben. Der Gesetzgeber will das so. Möglicherweise kannst du diese einfach von deinen Webseiten kopieren. Du findest die Eingabemöglichkeiten unter INHALT > Informationen > Über.
Ansprechpartner
Im gleichen Menü befinden sich die Konfigurationsmöglichkeiten um deine Ansprechpartner, sowie den Link zu deiner Homepage zu hinterlegen. Deine Ansprechpartner werden in Kontaktgruppen mit den jeweiligen Kontakten aufgeteilt. Eine Kontaktgruppe kann eine Abteilung, eine Außenstelle, ein Standort oder auch ein Team oder ähnliches sein.
Inhaltstypen ausblenden
Inhaltstypen welche nicht benötigt werden, kannst du ganz einfach unter VERWALTUNG > Einstellungen > Inhaltstypen ausblenden. So bleibt das Menü des Inhaltsmanagers übersichtlicher.
Schritt 3 von 5
Einstellungen vornehmen
Als nächstes solltest du einige Einstellungen vornehmen, bzw. diese überprüfen.
Emailversand
Das System sendet situationsbedingt Emails mit Informationen oder Handlungsaufrufen. Dies geschieht standardmäßig über unsere Emailserver. Rein funktional bedarf es keiner weiteren Konfiguration.
Wir wissen von vielen Kunden, dass sie gerne ihren eigenen Emailserver zum Versand der Emails verwenden möchten. In dem Fall werden die Emails auch von der eigenen Domain mit den eigenen Absendekennungen versendet. Um dies zu bewerkstelligen, müssen die technischen Parameter des gewünschten Emailservers unter VERWALTUNG > Einstellungen > Emailversand definiert werden. Dabei handelt es sich um rein technische Angaben.
Wie gesagt, das ist nur notwendig, wenn man seinen eigenen Emailserver verwenden möchte.
Lizenznehmerdaten
Die Lizenznehmerdaten wurden aus deiner Registrierung übernommen. Bitte prüfe sie noch einmal und passe sie bei Bedarf an. Du findest Sie unter VERWALTUNG > Lizenznehmer > Stammdaten. Denke bitte auch an die korrekte Emailadresse für die Rechnungszustellung.
Schritt 4 von 5
Apps veröffentlichen
Genau genommen brauchst du nur ein paar Felder ausfüllen und die Veröffentlichung in den Stores bestätigen. Allerdings sind es „ein paar Felder“ mehr. Apple und Google wollen vieles ganz genau wissen. Und ohne diese Informationen ist eine Veröffentlichung nicht möglich.
Konfiguration
Du findest die Konfigurationen unter VERWALTUNG > Apps verwalten > Apple App Store bzw. Google Play Store. Wenn du deine App für beide Betriebssysteme (Apple iOS und Google Android) zu Verfügung stellen möchtest, musst du deine App in beiden Stores separat veröffentlichen.
Neben diversen Texten und Links werden hier auch das Symbol (App Icon), sowie verschiedene Screenshots definiert, die später in den Stores erscheinen. Diese Grafiken und Bilder kannst du in den passenden Formaten hochladen, oder du nutzt die Möglichkeit aus hochgeladenen Bildern passende Ausschnitte zu wählen. Für die Screenshots bieten wir dir sogar einen Generator an, der aus deiner App automatisch Screenshots erzeugt.
Wichtig ist auch der Bewertungsbogen zur Altersfreigabe, aus dem später die Altersfreigabe deiner App in den Stores abgeleitet wird.
Info: Eine Veröffentlichung in den Stores kann einige Tage in Anspruch nehmen, da Apple und Google jede App separat prüfen. Auf die Zeitspanne haben wir leider keinen Einfluss.
Test-App appdinx® Connect
Wenn du nicht warten möchtest bis Apple oder Google deine App veröffentlichen, oder du dir für den Anfang die Mühe sparen möchtest all die Einstellungen vorzunehmen, haben wir ein Alternative für dich. Mit unserer Test-App kannst du sofort testen, wie sich deine eigene App anfühlt. Das einzige was sie von deiner „echten“ App unterscheidet, ist das App-Symbol und die Startgrafik. Ansonsten sind alle Inhalte echt und live.
Unter VERWALTUNG > Apps verwalten > Test-App sind die Links zur Test-App hinterlegt, ebenso eine kurze Beschreibung.
Probiere es einfach aus. Es ist ganz einfach und du bekommst sofort einen Eindruck wie deine App aussieht.
Schritt 5 von 5
Konfiguration abschließen
Gratulation. Du hast es eigentlich schon geschafft. Hier kommen nur noch ein paar Hinweise, die du berücksichtigen solltest.
Redakteure & Administratoren
Damit du nicht alles alleine konfigurieren und texten musst, kannst du weitere Benutzer einladen dir dabei zu helfen. Entweder als Administrator oder als Redakteur. Letztere dürfen lediglich Inhalte schreiben, ändern und löschen, und keine Konfigurationen irgendwelcher Art vornehmen. Administratoren hingegen dürfen alles.
Unter VERWALTUNG > Benutzer kannst du einfach deine Benutzer einladen.
Datensicherung
Hin und wieder solltest du eine Datensicherung anfertigen. Insbesondere wenn es viele Neuerungen oder Veränderung in deiner Umgebung gibt. Wir sichern zwar täglich alle Daten automatisch, sind aber von Gesetzes wegen nicht für deine Daten verantwortlich. Das bist du ganz alleine.
Zur Erstellung einer Datensicherung haben wir eine entsprechende Funktion vorgesehen. Klicke einfach unter VERWALTUNG > Einstellungen > Datensicherung auf Datensicherung erstellen und lade dir die Datensicherung herunter.
Serviceportal
Zum Schluss möchten dir noch einmal unser Serviceportal ans Herz legen. Hier findest du viele Tipps und Anregungen, die dir beim täglichen Umgang mit dem System helfen. Die Dokumentation ist hier hinterlegt, ebenso einige Vorlagen. Auch hast du hier einen direkten Draht zu unserem Helpdesk-Team. Und über dein Feedback freuen wir uns allemal. Also werfe hin und wieder einen Blick auf https://appdinx.com/service_de.
Prima. Dann wünschen wir viel Spaß und Erfolg mit appdinx®.